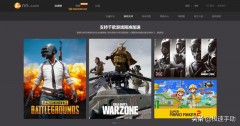1.电脑系统重新安装教程,新组装的电脑第一次安装系统
1、重装系统前备份C盘和桌面上的重要资料,准备一个官方系统镜像。
2、打开小白一键重装系统,选择备份还原,选择install.wim,点击下一步,选择要安装的系统版本。
3、环境部署完毕后,选择立即重启,使用方向键上下选择,回车键确定。
4、安装完成后,点击“立即重启”,选择操作系统,下载驱动工具更新相关驱动即可。
2.电脑系统安装教程,电脑系统崩溃了如何恢复系统
1、重装系统前备份C盘和桌面上的重要资料,准备一个官方系统镜像。
2、打开一键重装系统,选择备份还原,选择install.wim,点击下一步, 选择要安装的系统版本。
3、环境部署完后,选择立即重启,使用方向键上下选择,回车键确定,安装完成后,点击“立即重启”,选择操作系统,下载驱动工具更新相关驱动即可。
3.电脑系统安装教程u盘安装,u盘电脑系统安装步骤
电脑系统安装教程u盘安装方法如下。
1、先下载个u盘制作工具(大白菜、老毛桃、晨枫)之类的,运行程序把u盘制作一下,u盘如果有数据先考出来,完成后把win 7 GHO系统文件放到u盘里。
2、开机设置u盘启动时,不用进bios,直接网上查找主板品牌的型号,快捷启动按键是那个,开机点按。
3、选择u盘那一项,进入后,选pe进去重装系统。
4.台式电脑系统安装教程,台式电脑装系统步骤
1、首先在电脑usb接口插入U盘,启动时按F12、F11、Esc等快捷键打开启动菜单,选择U盘选项回车;
2、进入U盘主页面,选择【02】回车进入PE系统;
3、在PE系统下打开【DiskGenius分区工具】,点击【硬盘】—【快速分区】;
4、设置分区的数目和大小,点击确定,进行分区并格式化;
5、分区之后,运行【PE一键装机】,默认会加载映像路径gho,选择安装位置,通常是C盘,确定即可。
5.如何重新安装系统,自己在家怎么重新安装系统
1、点击【电脑管家】图标,打开电脑管家。
2、找到【工具箱】,点击【工具箱】。
3、点击【软件管理】,找到【搜索框】,输入【重装系统】,点击【搜索】,点击界面的第一个搜索结果,小白一键重装,进行安装。
4、安装完成后,按照说明与提示一步一步操作。
5、选择好安装系统文件的路径,点击【保存】。