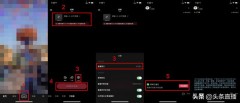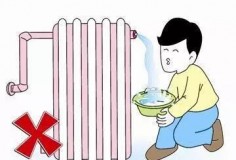1.win10重置系统后键盘用不了,win10系统更新后键盘用不了
1、按快捷键【win+R】打开运行
2、在运行输入框输入:control,点击【确定】
3、打开控制面板后,在里面点击【键盘】
4、在键盘属性页面,点击【硬件】
5、在设备列表里面选中键盘设备,点击下面的【属性】
6、在键盘属性页面,点击【驱动程序】
7、点击【更新驱动程序】,更新驱动程序就可以正常使用了,如果还是不行,可能是键盘出现损坏。
2.win10系统显示要更新不了,win10不能更新怎么解决
1、下载windows更新疑难解答工具,直接获取最新的Windows 10的Windows更新诊断工具。
2、下载安装更新诊断工具,安装后打开。
3、点击下一步,按照提示一步步操作,自动更新。
4、不管是功能的更新,还是安全的更新,都可以通过Windows设置------更新和安全------“Windows更新”中获取。
5、即取得“微软Windows 10易升”,这个可以搜索下载;安装之后按步骤来安装就可以更新了。
3.win10装win7后进不了系统,win10重装win7后找不到新系统
1、首先重新使用U盘工具进入pe系统,运行dg分区工具(diskgen),把所以分区全部是删除,然后在点击菜单栏里面的硬盘,里面有一个,磁盘转换为MBR的选项,如果有资料的话先进行备份。
2、然后查看分区表类型是否转换成mbr格式,然后点击“保存更改”,并在弹出的保存更改提醒框中点击“是”。
3、点击分区工具中“快速分区”,弹出的快速分区界面中根据自己需要进行相应设置,点击“确定”即可进行分区。
4、分区完成后重新进行win7系统安装即可。
4.win10笔记本电脑pin重置开不了机怎么办,win10电脑开机显示你的pin不可用
win10笔记本电脑pin重置开不了机的解决方法如下。
1、首先,在开机时按下键盘上的F8键,然后在出现的几个选项中选择带命令提示符的安全模式,并回车进入。
2、然后,电脑就会进入一个命令提示符界面。
3、之后,在提示符框中输入命令,新建一个用户。
4、将电脑重启到登陆界面。
5、最后,登陆刚才新建的那个用户名和密码,就可以登陆进电脑了。
5.win10更新了驱动进不了系统,win10更新驱动后无法进入系统
1、Windows10系统进入安全模式的方法是:按电源键开机,在机器自检完成后准备进入操作系统时(实际上进入不了操作系统,已经卡住了),长按电源键(10秒以上),一次不行,就两次,甚至多次,系统会检查到电脑非法关机,这时就会自动进入一个【高级选项】窗口,点击:启动设置。
2、在打开的启动设置窗口,点击:重启。
3、点击重启以后,电脑重新启动再进入启动设置界面(与上一步的启动设置不同),按下键盘上的4)启用安全模式或5)启用带网络连接的安全模式。
4、现在我进入的是带网络连接的安全模式,右键点击左下角的【开始】,在右键菜单中点击【系统】。
5、在打开的系统窗口,点击窗口左侧的【设备管理器】。
6、在设备管理器窗口,展开显示适配器,右键点击显卡,在右键菜单中点击:属性。
7、在显卡属性窗口,点击驱动程序,再点击:回退驱动程序(R),按提示操作完成后,重新启动电脑。
8、如果用回退驱动程序的方法不成功,我们可以卸载显卡的驱动程序,然后去NVIDIA官网按型号下载适用的驱动程序安装。