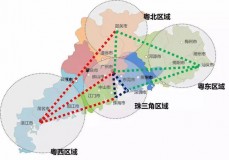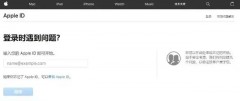在正文之前,我们这里先介绍一下作者的一本书《文件系统技术内幕》。这本书是国内首部非常系统介绍文件系统的书籍。适合后端开发、运维特别是存储开发相关同学。

首先我们介绍一下虚拟机软件VirtualBox,图 2‑2所示的为VirtualBox的主界面,可以看出界面还是非常简洁。当我们点击左侧的“工具”按钮时,就可以看到右侧内容为一个工具栏。这个工具栏其实就包含了该软件最为主要的功能,比如新建虚拟机、导入导出虚拟机和设置全局参数等。我们这里主要使用其创建虚拟机的功能。

图 2‑2 VirtualBox主界面
当然,除了可以通过工具栏的“新建”按钮来创建虚拟机外,我们也可以通过菜单"控制->新建"来创建虚拟机。
就可以启动创建虚拟机的向导,我们可以全部选择默认值,不做修改的单击"下一步",一直到完成虚拟机的创建工作。下面是创建虚拟机向导的初始界面,如图 2‑3所示。这里主要包括:虚拟机名称、虚拟机文件存储的路径和期望在虚拟机上安装操作系统的类型等信息。

图 2‑3 虚拟机创建向导
当完成必要信息填写后,可以单击“下一步”按钮进入向导的下一个设置页面。另外,这里需要说明的是在“下一步”按钮左面有一个“专家模式”按钮。如果单击这个按钮,向导就会进入专家模式。其实就没有向导了,而变成了在一个对话框里包含所有需要设置的内容。为了降低大家学习的门槛,我们以向导模式为例进行介绍。

图 2‑4 虚拟机创建向导---内存
单击“下一步”后就进入内存设置的页面,具体如图 2‑4所示。在这里我们可以调整虚拟机内存的大小,对于命令行版的Linux操作系统1024MB足够,如果安装桌面版的可以调整为4096MB。
再次单击“下一步”,就会跳到硬盘设置的页面。这里有三个不同的选项,具体如图 2‑5所示。各个选项的含义很清楚,我们就不在赘述。对于我们新建的虚拟机来说,必然需要一块硬盘来安装操作系统,所以我们这里选择第二个即可(默认选项)。

图 2‑5 虚拟机创建向导---硬盘
单击“创建”按钮,此时会弹出一个虚拟硬盘的创建向导,如图 2‑6。这个页面主要是创建硬盘的类型,是动态分配空间,还是一次性分配所有空间(固定大小)。我们这里选择“动态分配”,这种方式比较介绍宿主机的磁盘空间。

图 2‑6 硬盘创建向导---类型选择
单击“下一步”进入虚拟硬盘的下一个配置页面。这里主要配置硬盘文件的位置和硬盘的大小(这个可以稍微调大一些,防止后面空间不够用)。这里需要注意的是,虚拟机的硬盘在宿主机上其实就是一个文件。

图 2‑7 硬盘创建向导---硬盘容量
当我们完成该向导的时候就创建了一个虚拟机,创建完成后VirtualBox的主界面变成如图 2‑8的样子。可以看出多了一个虚拟机,并且该虚拟机处于关闭状态。下面我们就可以用该虚拟机安装Ubuntu系统了。

图 2‑8 创建成功的虚拟机
另外,当我们选中这个新建的虚拟机的时候,可以看到右侧有一个工具栏。工具栏的按钮就可以对该虚拟机进行所有操作,包括创建快照、快照恢复、查看虚拟机属性、设置虚拟机配置和启动虚拟机等。
其中第一个按钮用于生成虚拟机快照。所谓快照就是把此时虚拟机的状态保存下来(就好像拍照片一样),后面可以根据需要恢复到这个状态。
倒数第三个按钮(黄色齿轮)用来更改虚拟机的配置,比如虚拟机CPU的数量、内存大小和添加删除硬盘等等。
最后一个按钮用于启动这个虚拟机。单击这个按钮就好像我们在物理机上按一下电源键按钮一样。其他按钮语义都比较明显,这里不再赘述。
,