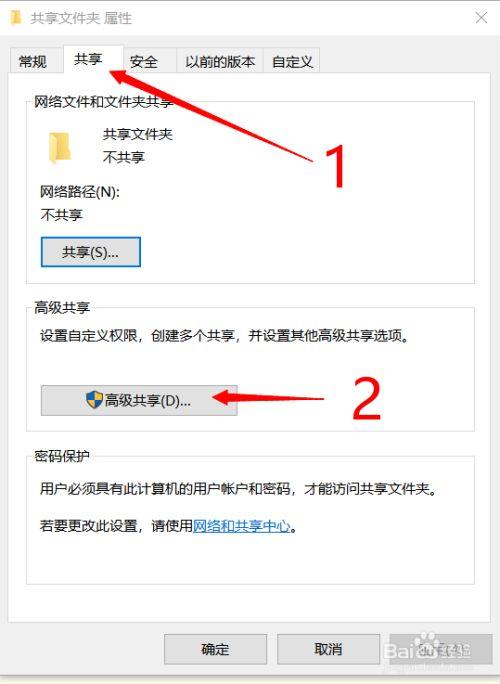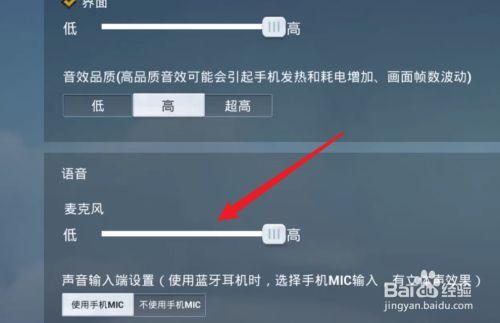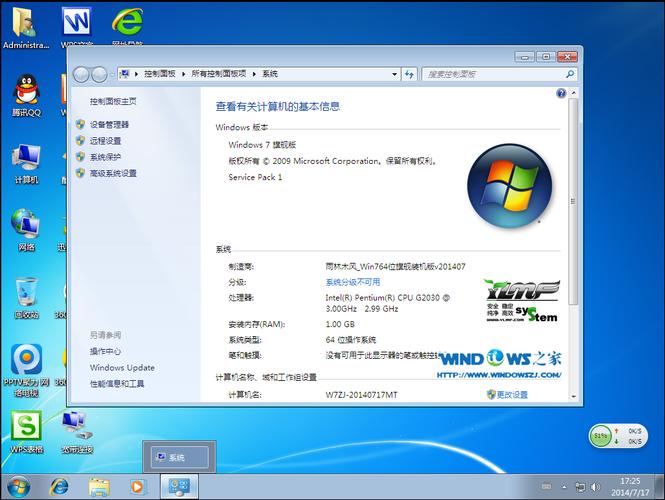1、快速启动Excel日常工作中要经常使用Excel,可以在启动Windows时启动它,设置方法:(1)启动“我的电脑”进入Windows目录,依照路径“Start MenuPrograms启动”来打开“启动”文件夹:(2)打开Excel 所在的文件夹,用鼠标将Excel图标拖到“启动”文件夹,这时Excel的快捷方式就被复制到“启动”文件夹中,下次启动Windows就可快速启动Excel了。2、快速获取帮助对于工具栏或屏幕区,只需按组合键Shift+F1,然后用鼠标单击工具栏按钮或屏幕区,它就会弹出一个帮助窗口,上面会告诉该元素的详细帮助信息。3、快速移动或复制单元格先选定单元格,然后移动鼠标指针到单元格边框上,按下鼠标左键并拖动到新位置,然后释放按键即可移动。若要复制单元格,则在释放鼠标之前按下Ctrl即可。4、快速查找工作簿可以利用在工作表中的任何文字进行搜寻,方法为:(1)单击工具栏中的“打开”按钮,在“打开”对话框里,输入文件的全名或部分名,可以用通配符代替;(2)在“文本属性”编辑框中,输入想要搜寻的文字,最好是唯一的单词或短语,以便搜寻更容易成功;(3)选择“开始查找”即可。在找到满足条件的文件前,“打开”对话框的状态栏都会显示“找到了0个文件”的信息,应该耐心等待,只有当“打开”按钮由灰化状态变成可用状态时,才表明搜寻结束。5、快速打印工作表若选择“文件”菜单中“打印”命令来打印,会出现“打印”对话框,程序繁琐。若要跳过该对话框,可以单击“常用”工具栏上的“打印”按钮或者按下Shift键并单击“打印预览”按钮,Excel将使用“选定工作表”选项打印。6、快速切换工作表按Ctrl+PageUp组合键可激活前一个工作表,按Ctrl+PageDown组合键可激活后一个工作表。还可用鼠标去控制工作表底部的标签滚动按钮快速地移动工作表的名字,然后单击工作表进行切换。7、快速切换工作簿对于较少工作簿切换,可单击工作簿所在窗口。要对多个窗口下的多个工作进行切换,用“窗口”菜单最方便。“窗口”菜单的底部列出了已打开了工作簿的名字,要直接切换到一个工作簿,从“窗口”菜单选择它的名字即可。“窗口”菜单最多能列出9个工作簿,若多于9个,“窗口”菜单则包含一个名为“多窗口”的命令,选用该命令,则出现一个按字母顺序列出所有已打开的工作簿名字的对话框,只需单击其中需要的名字即可。8、快速插入Word表格Excel可以处理Word表格中列出的数据,可用以下方法快速插入Word表格:(1)打开Word表格所在的文件;(2)打开要处理Word表格的Excel文件,并调整好两窗口的位置,以便能看见表格和要插入表格的区域;(3)选中Word中的表格;(4)按住鼠标左键,将表格拖到Excel窗口中,松开鼠标左键将表格放在需要的位置即可。9、快速链接网上的数据可以用以下方法快速建立与网上工作簿中数据的链接:(1)打开Internet上含有需要链接数据的工作簿,并在工作簿选定数据,然后单击“编辑”菜单的“复制”命令;(2)打开需要创建链接的Excel工作簿,在需要显示链接数据的区域中,单击左上角单元格;(3)单击“编辑”菜单中的“选择性粘贴”命令,在“选择性粘贴”对话框中,选择“粘贴链接”按钮即可。若想在创建链接时不打开Internet工作簿,可单击需要链接处的单元格,然后键入(=)和URL地址及工作簿位置。10、快速创建工具栏通过工具栏可以快捷地访问常用的命令或自定义的宏,可以根据需要快速创建自己的工具栏。方法为:单击“工具”菜单中的“自定义”命令,选择“工具栏”选项卡,单击“新建”按钮,输入“新建工具栏”名称,然后单击“确定”。这时新建工具栏出现在窗口就可以用鼠标把其他工具栏中的按钮拖到新建工具栏中,该按钮就会在此“落户”。若在拖动时按着Ctrl键,则会将按钮复制过来。注意:不能将按钮拖到“自定义”对话框或工作表中,否则该按钮将会被删除。11、利用模板创建工作簿模板是一用来作为创建其它工作簿的框架形式,利用它可以快速地创建相似的工作簿。创建模板方法为:(1)打开一个要作为模板的工作簿;(2)选择“文件”菜单中“另存为”命令,打开“另存为”对话框;(3)在“文件名”框中输入模板的名字,从“保存类型”列表中选定“模板(*.xlt)”选项,这时“保存位置”会自动切换到默认的模板文件夹Templates文件夹;(4)在“保存位置”中选择“电子表格模板”文件夹,单击“保存”即可。这样就可以根据该模板快速创建新工作簿了。12、用“超级连接”快速跳转到其它文件用超级链接在各个位置之间跳转十分方便,若要切换到其它文件,只需用鼠标指向带有下划线的蓝色超级链接文件,然后单击鼠标即可跳转到超级链接所指向的子位置上去,看完后若要返回,只需单击“Web”工具栏上的“返回”按钮即可。