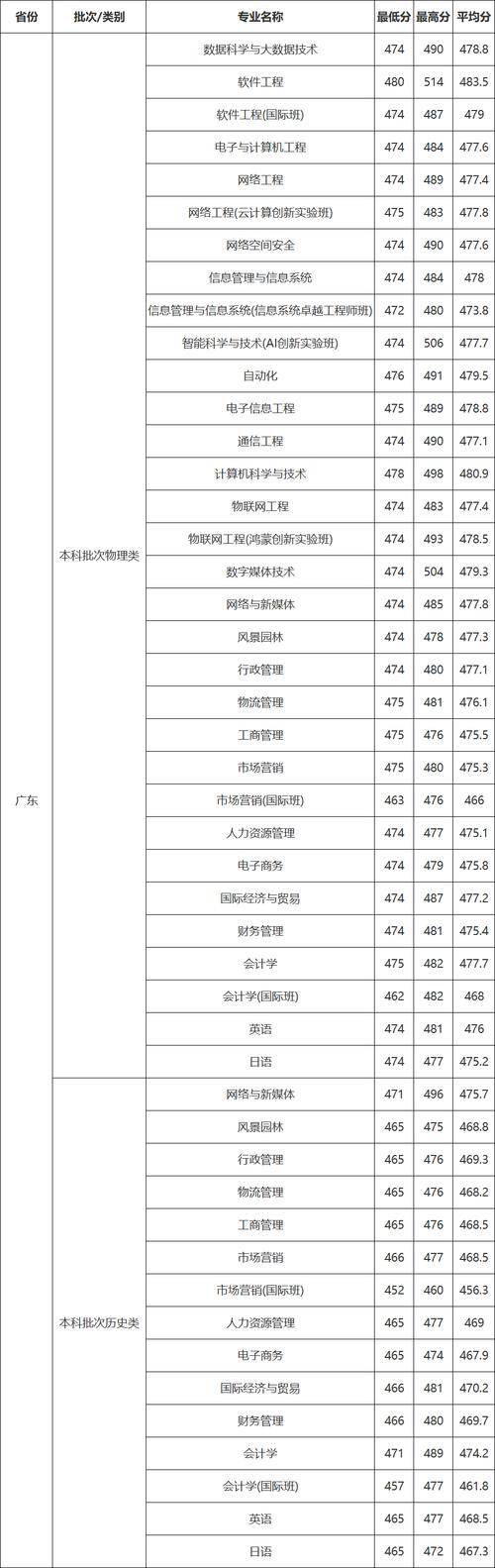在Excel中,你可以使用"冻结窗格"功能来锁定表格的某个区域,使其在滚动时保持可见。以下是设置冻结区域的步骤:
1. 打开Excel表格,选择你想要冻结的单元格位置。例如,如果你想要冻结第一列和第一行,就点击第二行第二列的单元格。
2. 在Excel的菜单栏中,选择"视图"选项卡。
3. 在"视图"选项卡中,找到"窗口"组,点击"冻结窗格"按钮。
4. 在弹出的下拉菜单中,你可以选择以下三个选项:
- 冻结首行:锁定第一行,使其在滚动时保持可见。
- 冻结首列:锁定第一列,使其在滚动时保持可见。
- 冻结窗格:锁定选定的单元格及其左上方的区域,使其在滚动时保持可见。
5. 选择你想要的冻结选项,Excel会立即将选定的区域冻结起来。
请注意,冻结窗格功能只在滚动时保持指定区域可见,不会影响其他操作。如果你想取消冻结窗格,只需再次点击"冻结窗格"按钮,然后选择"取消冻结窗格"即可。
在Excel中,可以通过冻结窗格来固定表格中的某行或某列。要在冻结任意位置时,可以使用以下步骤:
1. 在 Excel 中打开要进行冻结的表格。
2. 选择冻结单元格。例如,如果要冻结第3行和第5列,则单击第3行第5列交叉处的单元格(即A4)。
3. 在“视图”选项卡中,选择“冻结窗格”。
4. 在弹出的下拉菜单中,选择“冻结拆分窗格”。
这样,Excel 会将您选择的单元格上面的行和左侧的列冻结,使得在编辑或查看表格时能够轻松地访问固定位置的内容。如果要取消冻结,只需重复步骤2和3。