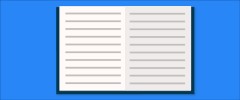在Excel中,一行分多列的方法有以下几种:
1. 手动分割:将光标放在需要分割的单元格上,然后按下“Alt”键,依次按下“A”、“C”键,即可将该单元格的内容分为两列。同理,按下“A”、“E”键可将内容分为三列,以此类推。
2. 使用“文本分列向导”:选中需要分割的单元格区域,点击“数据”选项卡中的“文本分列向导”,按照提示进行操作,即可将一行内容分为多列。
3. 使用公式:如果需要根据特定的分隔符(如逗号、空格等)将一行内容分为多列,可以使用公式。例如,假设A1单元格的内容为“姓名,年龄,性别”,可以在B1单元格输入公式`=LEFT(A1,FIND(",",A1)-1)`,在C1单元格输入公式`=MID(A1,FIND(",",A1)+1,FIND(",",A1,FIND(",",A1)+1)-FIND(",",A1)-1)`,在D1单元格输入公式`=RIGHT(A1,LEN(A1)-FIND(",",A1,FIND(",",A1)+1))`。这样,B1、C1和D1单元格分别显示姓名、年龄和性别。
1
规律符号数据分列法第1种分隔数据的方法是观察原始数据是否有规律的分隔符号,如果有,则将其作为分隔依据; 如果没有,可以使用第2种方法,手动添加分隔线进行分隔。 规律符号数据分列法的具体操作如下。 1.在打开的“素材.xlsx”文件中,选择A列,单击【数据】→【数据工具】组→【分列】按钮。 2.打开【文本分列向导】对话框,选择【分隔符号】单选项,单击【下一步】按钮。 TIPS: 选择【分隔符号】就是使用数据区域中的某个有规律的符号作为分隔依据。 3.在【分隔符号】区域选择分隔符号,这里选择【空格】复选框,即可在【数据预览】区域看到添加分割线后的效果,单击【下一步】按钮。 4.在原始数据中可以看到日期和起息日的数据显示为“180901”格式,这是银行系统的日期格式,并非Excel默认的日期格式,这时就需要把日期格式设置为Excel能识别的格式。 选择第1列后,选择【日期】单选项,并在右侧选择【YMD】格式。 5.选择第2列,再次选择【日期】单选项,并在右侧选择【YMD】格式,单击【完成】按钮即可看到分隔数据后的效果。 6.选择区域内所有列,将鼠标指针放在任意2列之间,当鼠标指针变为形状时,双击即可自动调整列宽,完整显示所有数据,最后适当调整标题即可。
2
手动添加分隔线分列法方法二的具体操作如下。 1.在打开的“素材.xlsx”文件中,选择A列,单击【数据】→【数据工具】组→【分列】按钮。 2.打开【文本分列向导】对话框,选择【固定宽度】单选项,单击【下一步】按钮。 TIPS: 选择【固定宽度】就是在没有明显分隔符号的情况下,人为指定一些分割线来分隔数据。 3.在【数据预览】区域中需要添加分割线的位置单击,即可添加一条分割线,这里有可能会将标题错误分割,只需要分割后修改标题即可,单击【下一步】按钮。 TIPS: 在分割线上双击即可清除多余的分割线。 4.依次选择第1列和第2列,选择【日期】单选项,并在右侧选择【YMD】格式,单击【完成】按钮。 5.调整列宽,显示所有数据,即可看到分隔数据后的效果。 6.调整标题,完成数据分列操作。 在数值型数据转化为文本型数据时,是使用文档过滤的方法实现的,也可以通过【分列】功能实现。 选择数据后,打开【文本分列向导】对话框,当分列向导进行到第3步时在【列数据格式】区域选择【文本】单选项,单击【完成】按钮即可完成转化。