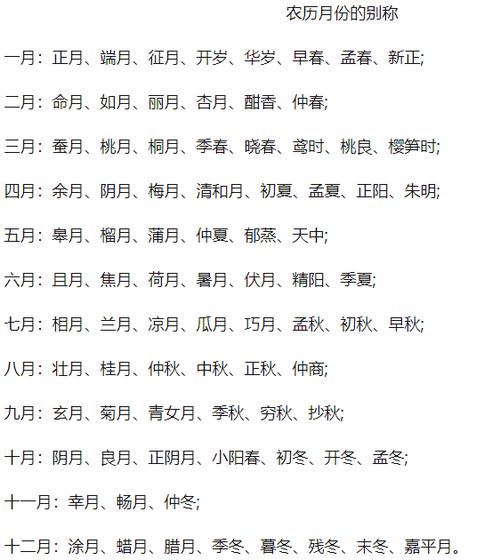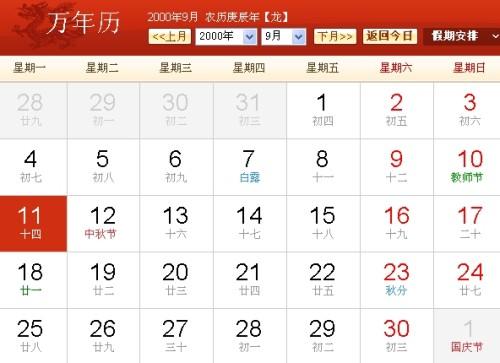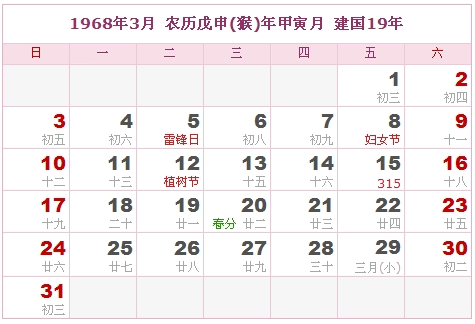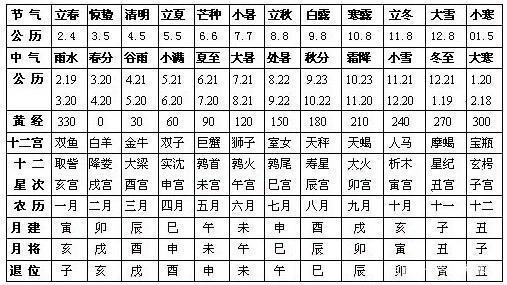1、打开EV剪辑进行登录。
使用EV剪辑进行视频剪辑的具体操作
2、点击“添加”,对视频、音乐和图片的添加,在弹出的窗口里进行选择。
使用EV剪辑进行视频剪辑的具体操作
3、将添加进去的视频、音乐和图片拖动到下面对应的轨道上。
使用EV剪辑进行视频剪辑的具体操作
4、添加字幕和配音是直接在轨道上方的“字幕”和“配音”进行点击选择。字幕先创建一个模板,在模板里编辑。配音是可以直接点击“配音”进行。
使用EV剪辑进行视频剪辑的具体操作
5、“分割”是对素材进行裁剪,点击“分割”会出现一把剪刀,把剪刀对准所要裁剪的视频或者音乐等进行。(此处的剪刀应该是在那条虚线上,因截图的原因没有出现剪刀的形状)
使用EV剪辑进行视频剪辑的具体操作
6、“清空”是指对轨道上的素材进行全部删除,请一定谨慎使用!
使用EV剪辑进行视频剪辑的具体操作
7、对视频进行保存,点击左上方的“保存”,选择需要保存的位置。这里的保存仅仅是指保存了这个项目,便于下次直接打开项目进行编辑,注意并不是保存的视频!保存视频的话需要点击“导出视频”!
使用EV剪辑进行视频剪辑的具体操作
8、“新建”是新建项目,选择保存的位置和名称,点击创建后出现一个空白的编辑界面,在里面进行重新添加编辑。
使用EV剪辑进行视频剪辑的具体操作
9、“打开”是指打开之前保存的项目,找到以“eva”结尾的项目进行导入,可对之前的项目进行重新编辑修改。
使用EV剪辑进行视频剪辑的具体操作
10、“素材”是不用通过查找文件就可以直接打开之前保存的项目,点击可以进行重新编辑加工。(“素材”和“打开”的区别:素材是只能找到之前保存在一个文件夹里的项目,而打开是可以导入保存在不同地方的项目,如果第一次保存的项目在桌面,第二次保存在别的盘里,那么素材只会显示第一次保存在桌面的项目。)
使用EV剪辑进行视频剪辑的具体操作
11、对编辑加工的视频进行导出,点击“导出视频”。可以在弹出的窗口里进行一些导出参数的设置。
使用EV剪辑进行视频剪辑的具体操作