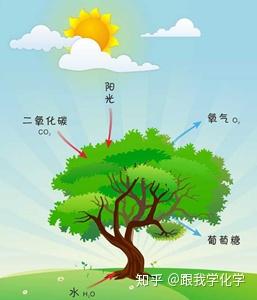1. 创建基础框架
首先我们要先在SmartArt图形中挑选一个合适的图形,作为组织结构图的基本框架。
Step1:依次单击【插入】→【插图】→【SmartArt】,打开【选择SmartArt图形】对话框。
Step2:单击【层次结构】,找到一个合适的图形单击即可快速插入。
我们以第一排第一个为例,插入结果如下:
2. 输入机构名称
用SmartArt图形制作组织结构图的时候,如果组织结构太多,一个一个图形框添加文本未免太过笨拙。
一般这种情况,Word肯定会有化解的方法的:文本快速转图形。
第一步:文本处理
Step1:插入SmartArt图形以后,我们先不急着调布局输文本,首先在一张空白的Word里面列清楚公司都有哪些部门,并且把很多部门的下级部门或小组,列在相应的部门的下面。
例如:“纪检,人力资源,后勤,保卫”属于“综合办公室”下属部门;“资产管理,财务审计”属于“财务部”下属部门。
Step2:把同级部门作为一个级别,下级部门或小组设置低一个级别。按住<Ctrl>键,点击选中所有同一级别的下属部门或小组。
依次单击【开始】→【段落】→向右的【增加缩进量】,缩进量根据降级量依次递增
效果如下:
第二步:文本转图形
Step1:选中图形,单击左侧中间的命令按钮,打开【文本窗格】
Step2:首先选中编辑好的文本,<Ctrl+C>复制;然后光标置于【文本窗格】内,<Ctrl+A>再<Ctrl+V>,覆盖掉窗格内原来的空白文本。
效果如下:图形会根据填入的文本自动分级。