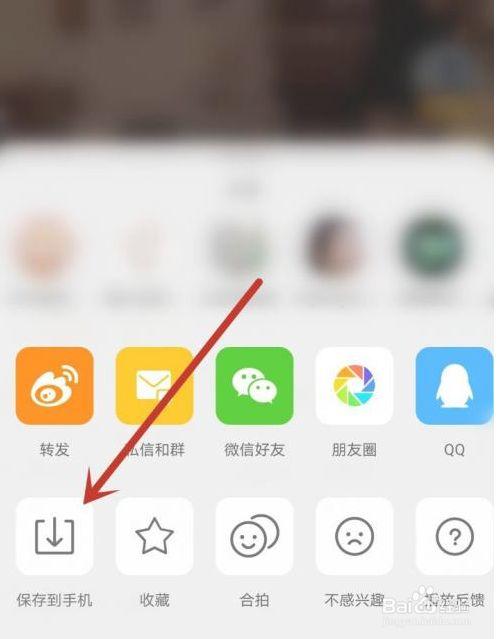废话不多说,先看东西:
下面讲做法。
PPT卷轴打开动画制作
1、绘制卷轴
卷轴的主要组成元素是长方形和梯形,加上渐变填充,没有什么技术难度,具体过程就不赘述了:
将组成卷轴的三个形状编组、复制一份、添加阴影效果,两个卷轴并排摆放:
2、制作展开效果
根据需要展示的画卷尺寸及卷轴高度,绘制出合适大小的矩形,填充白色,设置灰色边线,放置好画卷图片:
完成之后置于底层:
3、绘制遮罩
画卷展开之前,内容应该是看不见的,因此我们需要绘制遮罩来挡住画卷画面。随着卷轴的移动,遮罩面积缩小,露出画卷内容,才能实现我们需要的效果。
绘制与半个画卷等大的矩形,填充为白色,边线也设置为白色,盖住左侧画卷:
复制一份,挡住右侧画面:
将卷轴置于顶层,静态效果就全部完成了:
4、添加动画
选中卷轴,添加直线路径动画,修改方向分别为向左和向右,修改右侧卷轴与左侧卷轴同时开始动画:
路径的长度与半个卷轴宽度相等:
双击动画窗格中的路径动画,取消平滑开始和平滑结束(向左和向右都要设置):
这样我们就做好了卷轴的移动:
接下来选中之前绘制的左侧遮罩,为其添加退出动画中的「层叠」动画,设置方向为向左,时间设置为与卷轴移动时间一样的2秒钟,与上一动画同时:
这样,白色的遮罩就会和卷轴的移动同步向左消退,露出底下的图片:
给右侧遮罩做同样处理,只是把方向改为向右。完成之后动画窗格长这个样子:
播放动画,就能看到最开始的效果了:
以上就是制作卷轴动画的步骤。
结语
卷轴动画算是PowerPoint动画中比较经典的案例了。在过去的旧版PowerPoint中(2010以前),因为没有加入滤镜动画效果,所以这个效果也可以用擦除动画来做,不用加遮罩,直接把画卷从中间朝两边擦除就可以了。
但在2010版之后,擦除类动画的边缘都默认加入了虚化的效果且无法设置关闭,这种情况下再用擦除,就不那么自然了,画卷边缘会出现发虚的问题:
因此,还是推荐大家使用本篇回答中的「遮罩层叠消失」手法来制作。
以上。
我是Jesse,「悟空问答」科技问答专家、优质科技领域创作者,《和秋叶一起学PPT》图书作者。关注我,到我主页查看更多Office技巧,让你的工作变得更轻松!