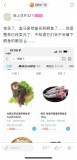1.pr如何把两个视频合并,pr怎么把两段视频合并一个画面
1、打开pr视频剪辑工具。
2、在打开页面点击“新建项目”。
3、在新建项目设置属性界面,可以给项目命名和选择存储路径,好了后其他的不用更改,点击确定,项目就建立好了。
4、然后需要建立一个序列,通俗来讲就是建立一个编辑界面、时间轴等,其实这块不需要理解透彻,会建立就行,建立步骤看下图,依次点击左上角“文件”、“新建”、“序列”,在弹出设置界面可以默认不更改,点击“确定”。
5、然后就需要导入需要合并的两段视频,点击左上角“文件”,在下拉菜单选择“导入”,然后在弹出界面找到需要合并的视频,点击“打开”,就可以将视频导入到序列中。
6、将两段视频拖动到右侧时间轴上,可以发现两段视频在时间轴上会自动紧挨着,其实这已经是将两段视频合并了。
7、然后可以发现打开的视频在预览框中没有全屏显示,或者两段视频显示框大小不一样时,可以鼠标左键点击视频,调查视频显示大小。
8、将两段视频大小调整一致。
9、然后需要将视频导出,点击左上角“文件”,在下拉菜单选择“导出”按钮,在二级子菜单选择“媒体”。
10、在弹出的界面需要选择保存视频的格式,记住保存路径(如果弄好了路径不记得,然后你又不会查找文件,那你就白做了),还可以选择视频、音频,所以这里说明pr不仅可以合并视频,音频也是可以合并的。
11、然后就可以在保存的路径看到合并后的视频了。
2.如何把两个视频合并在一起播放,一左一右视频合成教程
把两个视频合并在一起播放的方法如下。
1、方法一:
⑴打开清爽视频编辑器,点击“视频编辑”,导入要编辑的视频,点击“下一步”。
⑵长按拖动视频先后顺序,点击“对勾”退出,视频导出完成即可。
2、方法二:
⑴打开videoshop软件,导入多个视频。
⑵选择视频的转场效果,选择“保存”即可。
3、方法三:
⑴打开快拍短视频,选择“视频编辑”,导入视频。
⑵选择“文字转场”,输入转场文字,点击“下一步”,点击“保存”即可。
3.pr怎么把视频黑边剪掉,pr视频上下黑边怎么裁剪掉
1、pr把视频黑边剪掉的步骤如下:打开pr工作区,然后将素材拖放至视频轨道V1上。
2、查看节目面板,发现画布中留有黑边,也就是说在视频的剪辑阶段黑边就已经存在了。
3、在序列面板单击这段视频素材,将其选中。
4、在效果控件面板点击“运动”前面的“展开”按钮。
5、在效果控制面板,将鼠标放到“100.0”上,然后点击并向右拖动。
6、在向右拖动鼠标的过程中查看节目面板,待视频画面充满画布以后松开手指,这样黑边就不存在了。
4.pr里如何把文字碎裂,pr怎么做文字从中间裂开
1、这里要制作这个裂纹的效果。需要用到两张素材。一张是背景素材。一张是透明格式的png裂纹素材。把素材准备好后,接下来就需要来打开软件进行制作。这里新建一个1280*720像素大小的序列。选择好序列的大小后点击确定。
2、新建好序列后,在项目面板中点击右键选择导入。在打开的界面中选择素材保存的位置后,按着键盘上面的ctrl键选中需要的两张图片素材,点击打开。
3、当素材导入之后,用鼠标点击一下素材就可以在项目面板中看到导入的素材是多大的。如果图片素材不是和新建的序列一样的话,就需要把素材进行一个放大小缩小的操作。
4、把背景素材拉入到时间线面板中并调整一下素材的缩放。这样更容易进行操作。接着用鼠标选中时间线上面的素材。这时就会在特效面板中看到它的一些属性。点击展开运动前面的按钮。
5、在缩放比例中把图片缩放到和序列一样的大小。在缩放前需要看下是否在等比例缩放前面进行了勾选。如果没有勾选的话,需要把它进行一个勾选,这样素材在缩放的时候才不会变形。
6、在缩放的时候需要看着预览窗口中的图片显示来进行操作。用鼠标来移动它的缩放值。直接和窗口一样的大小为止。
7、接下来要处理裂纹的图片。选中这个图片后,可以看到这个图片和之前的图片大小是一样的。这里可以直接把它拉入到时间线面板中的视频2中。把它放到背景层的上面。
8、选中裂纹素材后,展开运动前面的按钮,把它的缩放值改为和之前一样的大小即可。这里根据图片的大小把它设置为一样的67。接下来可以把它的混合模式更改一下。展开透明前面的选项。在混和模式中把正常改为正片叠底。
9、接着用ps来制作一个圆的素材。当然也可以不用ps来制作。直接用pr中的钢笔工具来制作。这里就在ps中制作一个。点击文件菜单下面的新建。在新建中新建一个和序列一样大小的画布1280*720像素。把背景内容改为透明。然后点击确定。
10、透明画布新建好后,这里用矩形工具中的椭圆工具来画一个圆。先把它的进行一个羽化。这里把羽化值设置为20像素。然后按着键盘上面的shift来绘制一个正圆。如果移动位置的话,选中矩形选框工具后,用键盘上面的上下左右的移动键来调整一下圆的位置。把它放到正中间。
11、位置移动好后,把前景色更改为白色。然后按着键盘上面的alt+delete键填充前景色。这时就得到了想要的圆。并带有一定的羽化。制作好就要把它保存一下。 点击文件菜单下面的存储为。这里把它存储为透明格式的png。最好是把它命名一下名字。这里把它改为白色的圆。然后点击保存。
12、在pr中导入制作好的圆。并把它放入到视频轨裂纹图层的上方。这里想要制作一个动态的就需要先把这个圆添加一个动画。选中圆的图片。在特效面板中点击展开运动前面的按钮。把时间线移动到图片最开始的位置。
13、在缩放比例上面点击一下。把它的缩放值设置为0。然后再把时间线移动到图片结束的位置。把它的缩放值改到一个合适的数。这里需要看着预览窗口的界面进行调整。直接白色的圆铺满整个屏幕。
14、调整好它的缩放值后,就需要选中裂纹的素材。把这个效果应用到这个图片上面。选择中素材后,在效果面板中选择视频特效。点击键控下面的轨道遮罩键。把这个效果直接拉入到特效面板中。
15、这时就会在特效面板中看到这里添加的这个效果。展开它前面的按钮。可以看到有一个遮罩。默认的是无。这里点击展开它的选项,把它更改为3,也就是圆所在的视频轨道。
16、这时就可以看到圆的效果已经应用到了裂纹素村上面。就可以点击播放来查看下最终的效果。如果哪里还需要调整的话,再细微的调整一下。如果不更改就可以点击文件菜单下面的导出直接进行视频的输出。
5.PR如何快速调整视频的播放速度,pr怎么给视频调速度
1、打开pr,新建一个项目,也可以打开你原来操作过的项目,点击左上角文件导入一段视频,或者直接将视频拖到时间轴上进行操作也可以哦。
2、鼠标右键单击视频条,在弹出的长条选项单中选择“速度/持续时间”,此选项对视频播放速度和持续时间都可以调整。在同步状态下调节速度百分比大于100持续时间会变短,视频加速,小于100则持续时间变长,视频变慢。
3、若只想改变视频速度却不想调整持续时间,只需要将右方链接图标关闭。更改视频速度音频速度也会随之更改,为了防止音频变调,可以勾选保持音频音调。
4、如果不想在调整视频速度变慢或者变快的同时音频随之变化,鼠标右键单击视频条,选择取消链接,这样调整视频速度时音频就不会变了。