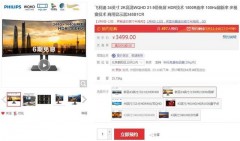1.wps图表制作教程,wps全套教程免费
1、打开原始数据表。
2、选择“插入”菜单,点击“图表”命令。
3、弹出图表类型对话框。这里我们可以选择柱形图、条形图、折线图等等图表类型,因为要体现3个部门的话费总额对比,我在这里选择柱形图表。
4、点击下一步,在弹出的“源数据”对话框中可以修改“数据区域”和“系列”参数,如果无需修改或者修改好后,点击“完成”按钮。
5、完成后,一张体现各部门费用总额对比的柱形图表就自动生成了。
2.图表制作教程,制作excel表格全步骤
1、首先选择想要制作成图表的单元格区域。接着打开插入选项卡,选择推荐图表,找到想要的图标,点击确定。
2、可以把图表的标签设置为竖向,点击鼠标右键,选择设置坐标轴格式。
3、可以统一更改柱状图的颜色。还可以更改单个柱状图的颜色。但可以突出柱状图的与众不同。
3.excel图表制作,excel全套教程免费培训
不论是在我们的工作还是学习中,Excel图表我们都经常会用到。一般的图表制作方法大家应该都知道,那么大家知道Excel图表怎么制作柱状图吗?下面小编为大家介绍制作柱状图的具体方法。感兴趣的小伙伴可以学习一下。
1、插入柱状图
选中Excel中的数据,然后在“插入”界面中点击“图表”栏的“查看所有图表”按钮。在“所有图表”中点击“柱状图”,然后选择一个柱状图点击“确定”就可以了。
2、设置图表标题格式
编辑柱状图的标题,然后在“设置图表标题格式”界面的“标题选项”和“文本选项”中,对图表标题进行相关设置。
3、添加图表元素
选中Excel中的柱状图,然后点击图表右上角的“图表元素”图标。然后在“图表元素”中点击添加图表元素就可以了。
4、更改图表样式
选中柱状图,然后在“图表工具”的“设计”界面中,点击“图表样式”中的倒三角图标打开所有柱状图图表样式,选择一种图表样式就可以了。
5、添加数据标签
点击柱状图的柱子顶部,然后鼠标右击。点击其中的“添加数据便签”就可以了。
6、移动图表
选中柱状图,然后在“图表工具”的“设计”界面中,点击“移动图表”。然后根据自己的需要移动柱状图就可以了。
以上就是Excel图表制作柱状图的具体方法
4.excel动态图表制作教程,excel全套动态图表制作教程
1、选择开发工具,插入,组合框。
2、拖动插入组合框后,右键点击,设置控件格式。
3、使控件与源数据建立联系,并设置连接的单元格。
4、再利用Offset函数并用控件链接的单元格作为其中的参数,建立辅助列。
5、选择辅助列,插入图表。
6、这样就制作了一个利用控件控制的动态图表。
5.excel图表制作大全,excel表格新手入门
1、先选中表格内的数据,然后点击菜单栏的插入,选择图表。
2、在插入图表下面有很多的图表样式,选择一种自己想要的图表即可。
3、插入好之后可以看到左边表格内的数据全部在右边的图表里面展现出来了,看上去就会比较的清晰。
4、选中图表中的一条折线,右键选择添加数据标签,对应的数字就会出现在折线上面。
5、添加了一列数据进去,需要怎么添加到图表里面,不用将图表删除,点击选中整个图表,右键选择添加数据。
6、在图表数据区域选中左边全部的数据,然后点击确定。
7、就可以看到,左边表格的全部数据都会展现在右边的图表里面。