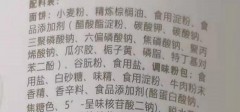1.电脑图标不见了,此电脑图标不见了怎么恢复
1、方法一:首先看看桌面上有没有任务栏,如果没有的话就按“Ctrl+Shift+Esc”调出任务管理器,然后切换到“进程”选项,查看进程中。
2、方法二:如果是有任务栏没有桌面图标,那么首先点击鼠标右键,选择“查看”,然后勾选“显示桌面图标”就可以了。
3、方法三:首先点击“开始”,找到“运行”,然后在弹出页面中输入“gpedit.msc”,点击确定后弹出组策略。
2.电脑声音图标不见了,电脑喇叭显示❌怎么办
1、在桌面右下角时间上右键点击,在弹出的对话框中,选择“自定义”图标。
2、点击“打开或关闭系统图标”,在声音图标处选择打开,点击“确定”。
3、如果在启用的界面发现图标是灰色的,可以尝试使用安全卫士的修复功能来修复,打开“安全卫士”。
4、点击“功能大全”,点击“我的工具”,点击“人工服务”,在搜索框中搜索“音量图标不见了”,找到音量不见了的修复选项,点击“立即修复”,修复完成后,点击“立即重启”即可。
3.电脑桌面图标不见了,一键恢复桌面图标
1、那我们使用window的朋友,可以单击桌面,选择个性化-更改桌面图标,把需要桌面显示的图标重新勾选即可。
2、我们还可以借助第三方软件提供的电脑门诊一类的服务,帮助我们找回图标。大家酌情使用即可,解决不了的还可以向工程师求助的。
4.电脑图标不见了怎么恢复,我的电脑图标不见了怎么恢复
1、右键点击桌面的空白处点击“查看”之后点击“显示桌面图标”。
2、使用组合键“ctrl键+alt键+delete键”。
3、调出“任务管理器”。
4、点击“文件”选择“新建任务(运行)”。
5、在打开的后面输入“explorer”或者“explorer.exe”点击确定即可。
5.电脑连接网络的图标不见了,电脑底下的网络连接图标找不到
1、可以设置一下。步骤如下:在桌面单击右键,在出现的菜单中选择“个性化”。在出现的窗口中选择“更改桌面图标”。
2、接下来在出现的窗口中,在网络的前面打钩。打钩后先点击应用,在点击确定。回到桌面,然后我就可以再次看到网络图标已经出现在桌面上了,点击后即可进入网络查看网上邻居的电脑。