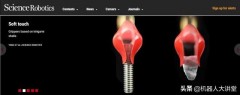1.自制u盘装win7系统教程图解,u盘装win7系统教程详细图解
1、接通电源,让笔记本电脑开机,在电脑启动时,按下“FN”+“F1”键,进入BISO设置界面。
2、修改硬盘启动引导方式:按TAB,切换到“boot”选项卡,找到“Boot Mode ”选项,将值修改为“Legacy”。
3、设置系统从U盘启动。要想用U盘安装系统,就必须选择从U盘启动,同样在“Boot”选项卡中,将“Boot Option 1”修改为你的U盘。
4、修改后,按“Fn+F10”键保存退出,电脑重新重启,并从U盘引导启动,可以看到如下界面。选择第2或第3项进入PE系统。
5、在PE系统电脑,打开装机助手,正常选择系统映像文件、安装分区,点击“执行”进行安装即可,然后的过程就比较简单了,大部分配置都已经设置好了,基本不需手动进行修改。
6、安装完成后,系统会自动进行重启,重启前拨除U盘,进入系统后可以看到全新的WIN7系统桌面了。
2.u盘装win7系统教程,u盘装win7系统教程详细图解
1、将准备好的u启动u盘启动盘插在电脑usb接口上,然后重启电脑,在出现开机画面时通过u盘启动快捷键进入到u启动主菜单界面,选择【02】U启动Win8PE标准(新机器)选项。
2、进入pe系统u启动pe装机工具会自动开启并识别u盘中所准备的win7系统镜像,可参照下图的方式选择磁盘安装分区,接着点击“确定”即可。
3、此时弹出的确认提示窗口中点击“确定”开始执行操作。
4、此过程大约需要3-5分钟的时间,静待过程结束后自动重启电脑即可。
5、重启过程之后将会继续执行安装win7系统的剩余过程,直到安装结束后可以进入到win7系统桌面。
3.u盘装win7教程,u盘装win7教程图解
1、将准备好的u启动u盘启动盘插在电脑usb接口上,然后重启电脑,在出现开机画面时通过u盘启动快捷键进入到u启动主菜单界面,选择【02】Win8PE标准版(新机器)选项。
2、进入pe系统u启动pe装机工具会自动开启并识别u盘中所准备的win7系统镜像,选择磁盘安装分区,接着点击“确定”即可。
3、此时弹出的确认提示窗口中点击“确定”开始执行操作。
4、此过程大约需要3-5分钟的时间,静待过程结束后自动重启电脑即可。
5、重启过程之后将会继续执行安装win7系统的剩余过程,直到安装结束后可以进入到win7系统桌面。
4.如何用u盘装win7系统,u盘装win7系统教程详细图解
1、首先在官网下载一键重装系统软件,下载好以后打开,选择启动U盘界面。并且在电脑上插入U盘。点击制作U盘启动盘。
2、接着就进入了选择系统的界面,在这里可以看到有各种版本的选项,这里以windows7旗舰版32位系统为例,然后点击开始制作。
3、制作U盘启动盘需要清除所选U盘的所有文件,若有资料,则先自行备份文件再开始制作。备份完成后回到制作画面,点击确定。
4、接下来就开始进行系统的下载。同时,若想换一个系统下载,则可以点击取消制作,进行取消更换。
5、制作完成后可以点击预览,模拟U盘启动界面。记下界面提示的U盘启动快捷键。即U盘启动盘制作成功。
6、在需要重装的电脑上插入U盘,开机并不断按下U盘启动快捷键。
7、在进入系统启动菜单中选择带有USB字样的选项并回车。
8、进入系统引导选项界面,选择Windows7进入系统。
9、进入系统后,软件会自动打开搜索系统镜像,找到镜像,点击安装。准备安装界面中无需更改,点击开始安装,选择继续。等待安装。
10、安装完成后,拔除U盘,点击立即重启。
11、若无需操作,耐心等待系统安装即可。安装完成后,进入系统即完成重装。
5.u盘装系统教程,新手自己用u盘重装系统win7
u盘装系统教程详述如下。
1、下载运行程序,选择“制作系统”,插上U盘点击“开始制作”,选择需要安装的系统。
2、点击“开始制作”,点击“确定”,开始制作U盘,制作完成后点击“取消”。
3、点击快捷键查看启动热键大全,插上制作好的U盘工具,开机后按F12启动热键。
4、选择第一项按回车键,选择一个系统版本,点击“安装”,选择安装到系统C盘。
5、点击“开始安装”,安装完成后点击“立即重启”即可。