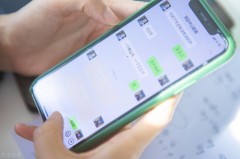1.ppt多图片摆放技巧,ppt纯图片摆放技巧
1、【插入图片】 先一次性插入图片,若图片大小均一致则直接看步骤3。
2、【保证图片大小一致】 右键-“大小和位置”-将每张图片的高度和宽度设成相同的值。若长宽比不同,则右击图片,利用“裁剪”功能将图片剪成和其它图片一样的大小。
3、【大致摆放】数好每行每列要放多少张图(比如我要摆成7×5的)
4、在第一行,大致摆放好七张图(把第一张对准左上角,其余六张比第一张略偏下)
5、【顶端对齐】 框选七张图片,在开始选项卡中点击“排列”-“对齐”-“顶端对齐”。
6、【横向分布】 依然在”排列“中找到”对齐“,点击”横向分布“ (第一张和最后一张图的水平距离要先自己摆好)
7、【左对齐】在第一列摆好五张图,下面四张比第一张略靠右,选中图片,”排列“-”对齐“-”左对齐“
8、【纵向分布】排列-对齐-纵向分布
9、【重复操作】定好右下角的图,排好最右一列,再一行一行地用”顶端对齐“与”横向分布“
2.ppt图片处理技巧,ppt图片怎么处理最好
1、批量导入。
在插入栏选择相册,在图片插入所在位置选择图片所在位置。选中需要导入的图片。然后再创建插入图片。
2、多样化排版。
在插入栏选中SmartArt,选喜欢的排列方式。点击图片,选中放在该位置的图片。
3、快速对齐。
选择要对齐的图片,在格式栏,选择对齐。各种不同的对齐方式,满足你不同的对齐需要。
3.ppt图片剪裁技巧,ppt怎么让图片一张一张出来
1、首先,启动Powerpoint软件,在打开的PPT中创建第一张幻灯片。
2、点击插入,然后找到需要插入的图片文件,插入到第一张幻灯片中。
3、在PPT中如何将图片裁剪为各种形状?
4、将图片插入到幻灯片中以后,单击插入的图片,如图所示,我们会看到有一个裁剪的按钮,点击“裁剪”。
5、单击下拉选项,选择“裁剪为形状”,我们就可以在列出的形状中,将目标图片裁剪为我们需要的形状啦。
6、将图片裁剪完成之后呢,通过点击图片所示的位置,使用鼠标调整图片的大小,达到我们需要的效果就可以了。
4.ppt图片插入方法,好看的女生ppt图片大全
1、最简单、最常用的一种。就是在你自己的电脑某个磁盘中保存有一些图片,要在这些图片中选择一张或几张插入PPT中。切换到【插入】选项卡,点击图像选项组的【图片】。弹出【插入图片】对话框,利用插入图片的对话框去寻找本机上的图片,选中需要的图片后点击【插入】。
2、拖拽。和方法一一样,自己的电脑中保存有一些图片,但是不用【插入】选项卡,而是用拖拽的方法。打开图片所在的文件夹,把它的窗口和PPT的窗口都缩小,同时并排在电脑屏幕上。按住鼠标键,把需要的图片拖入幻灯片编辑区。
3、在某些主题的幻灯片中,会带有添加图片的图标,直接点击图标,弹出插入图片对话框,到本机上去寻找合适的图片。
4、复制粘贴。在本机找到合适的图片,单击鼠标右键,在弹出的菜单中点击【复制】,图片就复制到剪贴板中了,再回到幻灯片点【粘贴】。
5、插入“联机图片”。“联机图片”指的是到网上寻找图片,不用自己的电脑上的图片。点击【插入】选项卡下的【联机图片】按钮。弹出【插入图片】对话框,在【必应图搜索】栏里输入你想寻找的图片,比如我想寻找风景类的,就输入“风景”,点击右边 的小放大镜去网上搜索,在搜索结果中选择你喜欢的图片来插入。
5.PPT如何拉伸图片,ppt图片左右中间可以拉伸
1、首先需要打开PPT软件,新建一个空白页面,在页面中插入准备好的图片。
2、然后将准备好的图片复制三个,然后再将其对齐。
3、接着选中最上层的一个页面,右击选择裁剪,将图将图片裁剪至最左边,
4、裁剪完成之后,再将裁剪的部分拉伸至整个页面铺满整个。
5、接着再操作第2个页面,继续右击裁剪,将其裁剪至右半边部分。
6、然后再将裁剪的区域拉伸至页面的最右边。
7、这样整个裁剪就完成了,就可以看到人物主体并没有变形,而且裁剪出的图片铺满了整个页面。