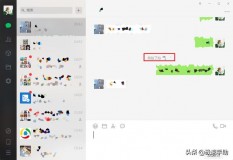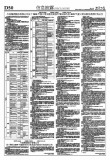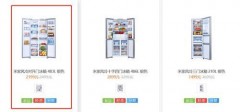1.电脑无法识别键盘,电脑无法识别键盘的解决办法
1、右键点击电脑桌面的【我的电脑】,在弹出的菜单栏中点击【管理】。
2、进入管理界面,在【系统工具】下方,找到【设备管理器】。
3、在设备管理器列表中,找到【鼠标和其他指针设备】,【通用串行总线控制】。
4、点击打开,查看下方的驱动列表中有没有异常驱动,或者鼠标,键盘驱动是否存在。
5、如果不存在相应的驱动程序的话,我们可以下载相关驱动软件。
6、下载安装成功,点击打开,点击上方【外设驱动】。
7、进入外设驱动列表可以看到相应的【鼠标和键盘驱动】,如果存在故障,点击修复即可。
2.手机连接电脑无法识别,手机连接电脑电脑却无法识别
1、首先要检查的是手机和电脑USB接口、还有数据线等硬件的原因,通常做法是稍微将usb接口的数据线摇动一下看反应,或者换个电脑USB接口一试,台式机可以选择机箱后面的USB接口。
2、如果硬件没问题,还是无法识别状态,就要考虑是手机无法识别电脑还是电脑无法识别,先说手机无法识别电脑的情况,一是判断手机支持连接电脑不,老版本的手机有些就不行。二是确定手机有没有打开USB存储或者调试模式。
3、通常现在的安卓智能手机通过数据线连接电脑后,手机上就会出现提示“打开usb存储设备”,正常情况下我们就要在手机上选择“打开usb存储设备”,如果不打开你的电脑是没办法识别手机模式的。
4、当然手机问题还有很多,如果以前你有对机子进行刷机等操作,就有可能将一些系统配置文件误删了,那么就会出现这种问题。
5、前面的原因和解决方法都排除后,就要考虑是不是电脑的原因了,将手机连接电脑后,依次右键点击我的电脑→管理→设备管理器→通用串行总线控制器。找到你手机连接的那个接口右键更新驱动程序就可以了。
3.优盘插入电脑显示无法识别,使用云净u盘装机怎么c盘不见了
1、检查一下是否安装了磁盘加密专家,设置了禁止使用USB存储设备。
2、打开磁盘加锁专家,点击USB控制,取消勾选【禁止使用USB存储设备】
3、取消之后,重启一下就可以识别U盘了。
4.电脑无法识别耳机怎么解决,笔记本电脑识别不了耳机怎么解决
1、打开电脑开始菜单,点击打开控制面板。
2、在列表中点击打开“硬件和声音”。
3、再点击打开最下方的“Realtek高清晰音频管理器”。
4、点击右上角“设备高级设置”。
5、接下来勾选第二项“将所有输入插孔分离为单独的输入设备”,然后点击确定。
6、返回音频管理器主界面,点击右下方“确定”(否则无法保存。
5.电脑更新系统键盘无法使用,笔记本电脑更新完系统键盘不能用
1、第一步首先去检查一下电脑的键盘驱动有没有问题,有问题的话,重新安装驱动,驱动没有问题之后,鼠标右键win10系统桌面,点击“显示设置”
2、第二步进去系统显示界面之后,点击电源和睡眠->其他电源设置
3、第三步进去电源选项界面之后,点击“选择电源按钮的功能”
4、第四步进去系统设置界面之后,点击“更改当前不可用的设置”
5、第五步点击进去之后,可以看到关机设置中默认勾选了启用快速启动,这是造成电脑键盘不能使用的原因
6、第六步将启用快速启动的勾选取消掉,点击保存修改,重启电脑,键盘就可以使用了