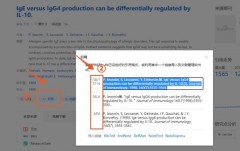1.vmware虚拟机安装教程,一台电脑开15个虚拟机
1、首先,我们应选择一个合适的虚拟机版本。我们就以VMware-workstation-full-10.0.7-2844087原版虚拟机为例,为大家剖析虚拟机的安装。
2、前期准备:直接百度vm官网下载vm虚拟机安装文件和win7iso系统文件。
3、打开已经下载好的虚拟机安装包。
4、VMware虚拟机安装使用及系统安装教程。
5、选择下一步,继续 接受协议。
6、选择更改安装位置,修改到磁盘空间较大的盘或软键盘,不建议直接安装到系统C盘。选择好安装盘符并建立好目录然后一直下一步直到最后下面最后一幅图执行安装。
7、以上完成后,出现以下画面直接点许可证,输入密钥,然后点输入,完成就好了。
2.虚拟机安装教程,为什么不建议装虚拟机
1、首先,我们应选择一个合适的虚拟机版本。下面我们就以VMware-workstation-full-10.0.7-2844087原版虚拟机为例,为大家剖析虚拟机的安装。
2、打开已经下载好的虚拟机安装包,选择下一步,继续 接受协议
3、选择更改安装位置,修改到磁盘空间较大的盘或软键盘,不建议直接安装到系统C盘。选择好安装盘符并建立好目录然后一直下一步直到最后下面最后一幅图执行安装。
4、以上完成后,出现以下画面直接点许可证,输入密钥,然后点输入,完成就好了许可证百度。
5、安装完毕许可证后出现以下画面及桌面回出现图标说明vm虚拟机软件安装完毕。
6、接着安装操作系统至虚拟机打开桌面产生的虚拟机图标然后出现如下画面选择不更新。
7、虚拟机界面,选择创建新的虚拟机 ,直接典型安装,点下一步;安装程序文件。浏览,选择刚才下载好的系统,选择好之后下一步;选择刚才的系统版本,我这里用的是win764,可以根据自己下载的系统来选择 ;选择好虚拟机的安装地址,还是找空间大的,别装C盘 ;虚拟机大小,一般选择500G大小就可以当然不会真的占用空间。如电脑配置较高、硬盘容量较大的,可适当增大。在这里我们选择 虚拟磁盘单个文件,这样方便管理。之后点击下一步 ;虚拟机已配置完毕,之后点击完成,重启虚拟机即可,安装完成系统了。(如果对想修改硬件可以直接在自定义硬件里面自己来修改虚拟机的配置)
3.win7虚拟机安装教程,win10自带虚拟机装win7详细步骤
1、下载windows7镜像和VMware软件(版本有很多,只要能用就行。
2、打开VM,点击新建虚拟机。开始虚拟机安装。
3、选安装方式,标准或者自定义。
4、选虚拟机安装版本,原则上版本越高越好。
5、选安装方式,方法为三种,推荐选择用镜像安装。
6、填写虚拟机用户名,可写可不写。
7、选虚拟机名称和安装的路径。
8、选虚拟机的核心数配置。
9、虚拟机内存大小选择。
10、选虚拟机网络链接方式,选最后一个。
11、选输入输出控制器类型,一般选择系统推荐的即可。
12、新建虚拟磁盘,可根据个人使用要求建立一个或者多个分区。
13、选择磁盘类型,一样的,选择系统推荐的即可。
14、分配分区和磁盘大小。
15、填写虚拟机用户名,可写可不写,然后点完成。
4.虚拟机安装的macos能升级吗,mac安装虚拟机了怎么更新系统
1、下载VMware Workstation,以管理员身份运行,安装,一直下一步即可。VM安装好后,注册码百度很容易找到。
2、VMware安装完成后,关掉Wmware(楼主X掉就顺利安装了,但也有同学失败了,大概率是没关彻底,解决方法见之前的经验)。然后打开下载的插件,解压unlocker-master.zip文件,找到 unlocker-masterwin-install.cmd,右键以管理员身份运行,等待运行完即可。(完成这一步vmware才能识别macOS,之后没有Apple Mac OS X(M一定是这里安装出错)。
5.安装完虚拟机以后电脑用户名登陆不了,安装虚拟机后电脑没有本地连接
1、在启动Linux时出现这个界面按e键。
2、按e键后出现选择界面。
3、再按e键进入编辑状态。
4、用上、下键选择第二行以”kernel”开头的这一行,然后再按e键进入编辑状态。
5、在此行的末尾,按空格键后输入single,以回车键来退出编辑模式输入完single完再按回车键。
6、回到了GRUB屏幕后,键入b来引导进入单用户模式,在上图那界面,按b键就可以,进入单用户模式,进入后,出现这个#号就是没有密码就进入系统了,然后输入passwd root或者passwd按回车。这时您输入新的密码就可以,输入第一次后要回车,就出现如下要求再输入一次。输入两次后OK。