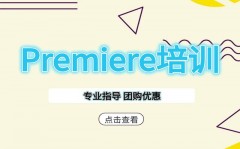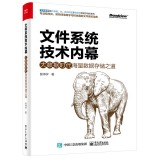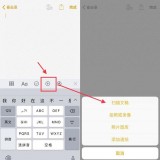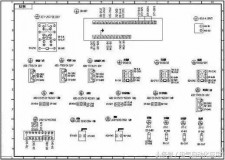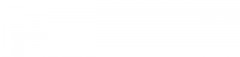欢迎观看 Photoshop 基础教程,您将通过这些教程学习 Photoshop 的基本工具和使用技巧。小编将为您介绍 Photoshop 工作区,并带您了解如何使用快速选择和套索工具。
了解如何使用快速选择和套索工具
使用选择工具。
选择图像中的内容有很多工具和方法,刚开始接触 Photoshop 时你不需要全部掌握它们,我们先来了解一下我们经常会用到的两个选择工具,快速选择工具和套索工具。

如果你要处理一个多图层图像,请首先查看“Layer”(图层)面板确保你要选择内容的图层为选中状态。

在工具面板中点击快速选择工具,该工具可以根据颜色和色调自动,检测对象的边缘。

因此,它可以极大地方便您选择内容。假如我们要选择这个模特对它进行处理,点击这个模特的一部分并拖动鼠标,Photoshop 就可以自动选中模特或者至少选中一部分,会在它认为是边缘的位置停止选择。

如果你没有一下就选中整个模特,也不要担心当你使用这个工具进行第一次选择后,它就会自动设置为“添加到选区”模式。因此,你可以继续在你希望添加到选区的其它区域点击并拖动鼠标进行选择。

如果工具选择了多余的内容,例如背景中的这个区域,可以按住 Option 键在该区域点击并拖动鼠标,从选区中删除这部分内容。


松开鼠标后,快速选择工具就会变回“添加到选区”模式。

你可以继续拖动鼠标选择其他任何内容。你可以点击选项栏中的“加”“减”选项来加减内容,使用这个工具的快捷方式会更方便。

其中一个原因就是,可能需要反复选择多次,就像在这个区域背景和模特之间的对比度不是很高。
我沿着这个边缘拖动鼠标向选区添加内容,然后按住 Option 键从选区中减去内容,再松开鼠标,再次添加内容,可能还需要再减一次。


这个工具会在你使用的过程中不断学习,因此对于比较复杂的边缘,你可能需要多加减几次。

另一个非常有用的工具就是套索工具,这个工具可以建立自由形式的选区,它位于工具面板的这个位置,现在我们点击它。

套索工具通常用于手动清理使用其他工具建立的选区,你可以同时使用多种工具来建立选区。

首先我们需要来到套索工具的选项栏,将它从默认模式切换为“添加到选区”模式。

如果我们在默认设置下使用这个工具,可能会失去初始的整个选区,如果确实发生了这种情况,可以使用撤消或后退一步命令来恢复选区。

点击“添加到选区”模式,然后将鼠标移动到图像中,这里有一小块区域。我之前使用快速选择工具没有选中,现在我沿着边缘小心拖动鼠标画一个圈,选中这个区域。


你也可以使用套索工具从选区中减去内容,这需要回到选项栏,点击“从选区中减去”图标。

然后回到图像中我想减去这一小块区域,小心地沿着边缘拖动一圈。

现在我要对这个选区进行处理,来到“Image”(图像)菜单选择“Adjustments”(调整)和“Brightness/Contrast...”(亮度/对比度…)。

在“Brightness/Contrast”(亮度/对比度)对话框中向右拖动“Brightness”(亮度)滑块,让我们选区内的内容也就是模特变亮一些,点击“OK”(确定)接受更改。

最后最在“Select”(选择)菜单中选择“Deselect”(取消选择)或是使用快捷键 Command D 取消选择。


如果你希望保存这个图像而不覆盖原始图像,请在“File”(文件)菜单中选择“Save As...”(另存为...)。
使用套索工具
1.在工具面板中选择套索工具。该工具可用于清理使用其他工具创建的选区。
2.要向使用任何工具创建的选区添加内容,可以按住 Shift 并围绕希望添加的区域拖动鼠标。
3.要从选区中减去内容,请在选项栏中选择“从选区减去”模式,或是按住 Option,并围绕希望移除的区域拖动鼠标。
4.按下 Command D 取消选择。
以上就是对套索工具和快速选择工具这两个常用选择工具的介绍。需要PS软件的朋友可在本站下载,关注 macz.com,学习Mac 软件使用方法!
[dl]15-7636[/dl]
,