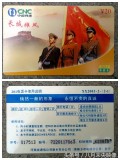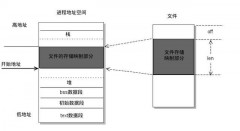简单地说,Excel中的宏就是创建一连串的命令集,然后通过鼠标点击或按下键盘上的某个按键就让电脑自动执行这一系列的命令。
二、如何录制宏?录制宏是创建宏最简单、最常用的方法。宏的录制就相当于把你的每一步操作都记录下来。
创建宏有2种方法:一种是利用Excel操作环境中的宏录制器来录制用户的操作;另一种是使用VB编辑器编写自己的宏代码。初学者在不熟悉VBA命令的情况下,使用第一种更加简单,
例如:下图中有表一、表二、表三3个单元格区域,现在是没有设置任何单元格格式的,我们需要把表名称合并居中并加粗,表格内容全部居中,表头设置绿色的背景色,字体白色加粗,整个表格内容区域加边框线。如果每个表单独设置,需要执行很多重复的操作,下面就教大家录制一个宏。
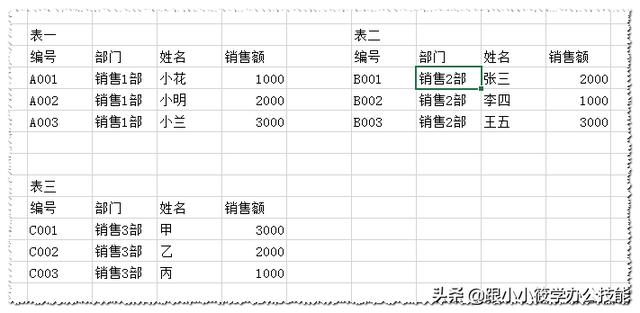
1、选中B2单元格,点击菜单栏的“开发工具”选项卡,在“代码”工具组中找到“录制宏”按钮并点击。
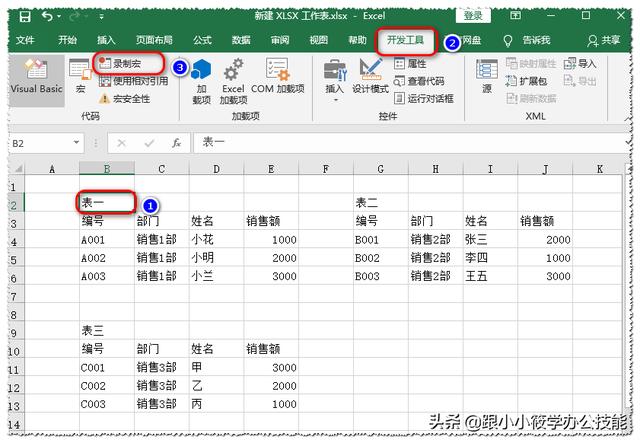
2、弹出“录制宏”对话框,输入宏名称,然后点击“确定”按钮。

点击“确定”按钮之后,工具栏“代码”组中原本是“录制宏”的按钮变成“停止录制”的按钮。

3、为表格设置格式。
(1)首先设置表名称合并居中并加粗。
选中B2:E2单元格区域,点击菜单栏“开始”选项卡,在“对齐方式”工具组中点击“合并后居中”,点击“字体”工具组中的“加粗”按钮。
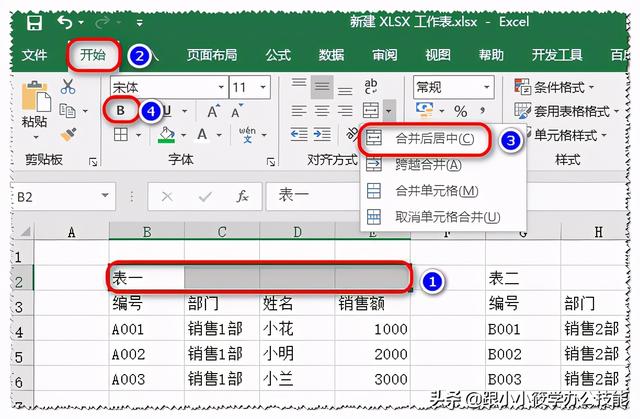
(2)设置表格内容区域全部居中并加边框线。
选中B2:E6单元格区域,点击“开始”选项卡下“对齐方式”工具组中的“居中”按钮,再点击“字体”工具组中的“所有框线”。

(3)表头设置绿色的背景色,字体白色加粗。
选中B3:E3单元格区域,填充绿色背景色和白色字体,并加粗字体。

4、所有格式设置完成之后,点击菜单栏的“开发工具”选项卡,在“代码”工具组中点击“停止录制”,这样一个简单的宏操作就录制好了。

录制好一个宏操作之后,我们该怎样运行呢?
选中G2单元格,点击菜单栏的“开发工具”选项卡,在“代码”工具组中点击“宏”按钮,弹出“宏”对话框,在“宏名”列表框中选中要执行的宏名称,点击“执行”按钮。

此时可以看到表二的格式与表一的格式完全相同,如果要继续设置单元格格式,就继续执行宏。

这里我们遗漏了一点,就是“录制宏”之前要把“使用相对引用”给选中,不然默认就是“使用绝对引用”,那这两者有什么区别呢?
使用绝对引用:在执行宏的过程中,无论你选中了哪个单元格,宏都在特定的单元格中执行录制的操作。
使用相对引用:在执行宏的过程中,将以活动单元格作为A1单元格,宏在相对于活动单元格的特定单元格中执行录制的操作。
如果你想让录制的宏可以在任意的单元格区域中使用,就要使用相对引用。
上面的例子中,大家在录制宏之前,可以选中“使用相对引用”,看看录制出来的结果是怎样的!
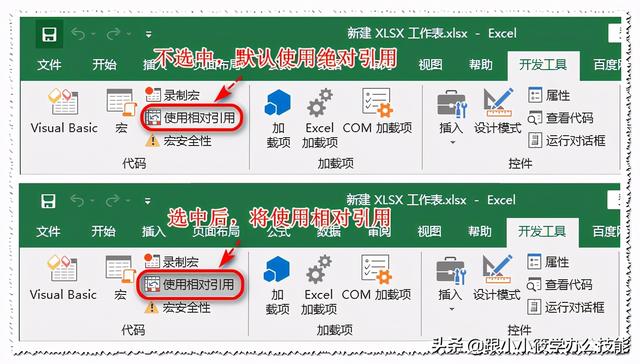
上面例子的动图演示如下:

“宏”对话框中的“执行”按钮就是一个运行宏的开关,如果每次执行宏都需要打开“宏”对话框,操作起来也很繁琐,所以我们可以设置快捷键来执行宏操作。
1、录制宏之前设置快捷键,执行宏的时候就可以直接使用快捷键。
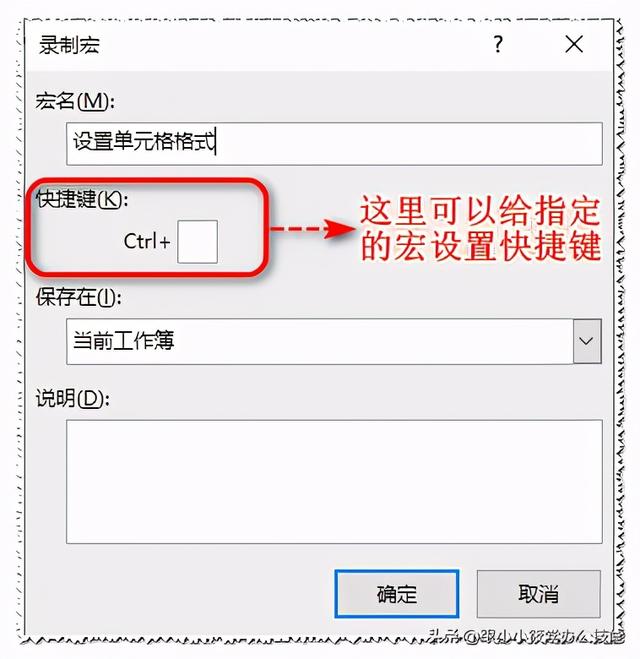
2、如果录制宏之前忘记设置快捷键,也可以录制完成后再设置快捷键。
在“宏”列表中选中要执行的宏名称,点击“选项”按钮,弹出“宏选项”对话框,设置好快捷键之后,点击“确定”按钮即可。

对于工作簿中不需要用到的宏,可以将其删除。
点击菜单栏的“开发工具”选项卡,在“代码”工具组中点击“宏”按钮,弹出“宏”对话框,在宏列表中选择要删除的“宏名称”,点击“删除”按钮,弹出“Microsoft Excel”对话框,点击“是”按钮将删除选中的宏,点击“否”将不执行删除操作。

Excel中“宏”的基本操作相信大家已经了解了,如果学习过程中有什么问题,可以私信找我或评论区留言,如果您觉得文章不错,可以点赞或转发分享给您的朋友,希望多多支持~
本文首发公众号【Word和Excel达人先生】,如需转载请联系小编!
,