私信回复关键词【工具】,获取Excel高效小工具合集!让你的Excel效率开挂~
你的公司是怎样算考勤的呢?
有的是在打卡机上打卡记录;
有的直接在钉钉 APP 上打卡记录;
有的老板站在门口手动记录;
而有的……用 Excel 做一张「动态考勤表」就能搞定!
表哥倾情推荐,你值得拥有!
01
制作考勤表
♦ 日期 ♦
❶ 在日期列 B3 输入
=A2
A2 代表:表头上显示的日期。
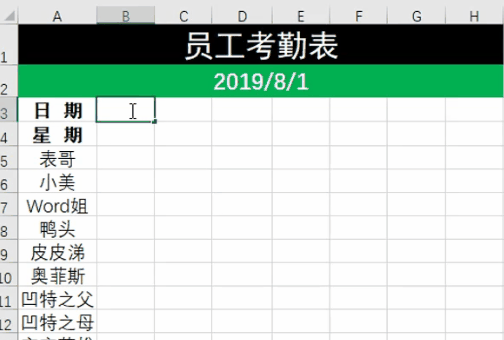
❷ 在 C3 输入:
=B2 1
代表 B3 中的日期=左边的日期 1
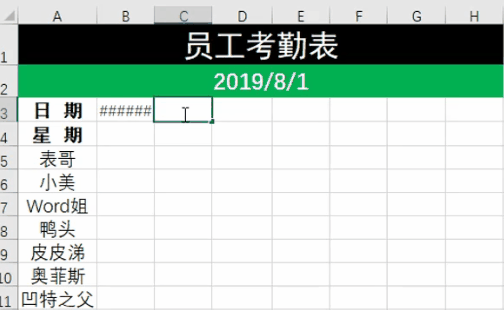
❸ 向右拖动填充。

❹ 【Ctrl 1】设置单元格格式。
在「分类」中点击【日期】,选择【3 月 14 日】这个格式,确定!

♦ 星期 ♦
❶ 在星期列 B4 输入:
=B3
代表 B4 中的日期=上面的日期。
❷ 向右拖动填充。
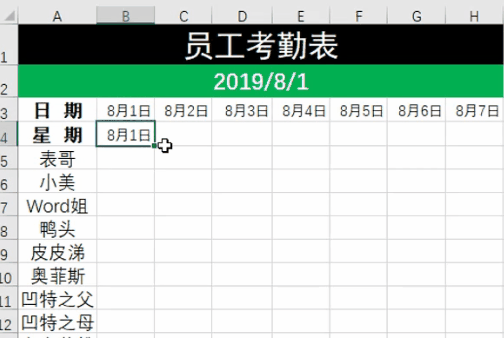
❸ 【Ctrl 1】设置单元格格式。
在「分类」中点击【日期】,选择【星期三】这个格式,确定!
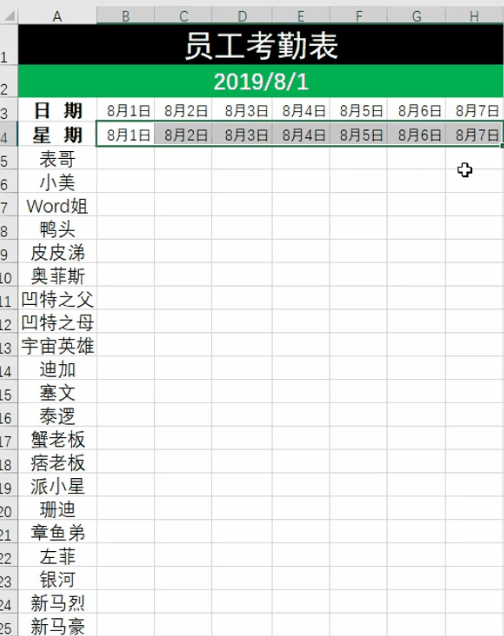
设置完日期和星期后,更改第 2 行的日期,时间表就会自动更新啦~
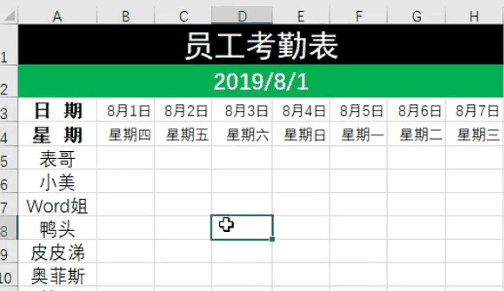
02
记录考勤方法
❶ 选中考勤区域。
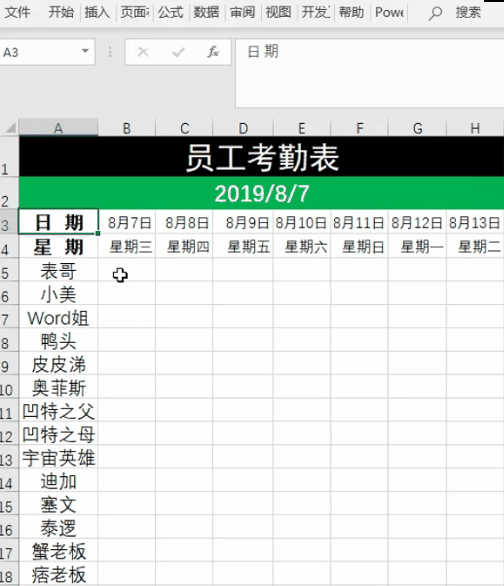
❷ 将字体设置为「windings2」。

在这个字体下:
大写的 O = X
大写的 P = √

这样记录考勤,简单方便,还易存档~
小E马上照着做了一个「在看」考勤表。

私信回复关键词【工具】,获取Excel高效小工具合集!让你的Excel效率开挂~
,











