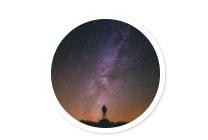小E为大家准备了50 Excel快捷键
领取直接关注公棕号【秋叶Excel】,回复【头条】!
小伙伴们,大家好,我是农夫,专治疑难杂「数」的农夫~
我想很多从事行政工作的小伙伴,可能经常遇到这样的问题:
总有很多人一天内打卡很多次,每到月底核算考勤数据,财务面对员工多次打卡的数据时,怎么看都有点头疼。
如何将这些数据规整好呢?也就是将下图中,左边的长数据,处理成右边的规范数据?

其实,在 Excel 中,用数据透视表,3 步就能搞定!
❶ 数据检查
❷ 建立辅助列
❸ 插入数据透视表

数据检查
我们使用函数方法或者数透方法一定要注意两个前提条件:
❶ 数据去重;
❷ 时间升序排序。
因此,我们导出来的考勤数据,先要看下是否存在重复值、时间数据列是否升序排列。
如果存在重复值,则需要使用【数据】选项卡下的【删除重复值】进行去重处理;
如不是按升序排列,则需要使用【数据】选项卡下的【排序】进行组内升序处理~


建立辅助列
数据准备完毕后,在 H 列建立辅助列「打卡列」,根据每日打卡次数升序编号。

你以为这是手动数出来的吗?哪能呀,可别忘了 Excel 是个技术活哦!
通过 COUNTIFS 多条件计数公式,可以轻松实现自动编号!
打卡列输入公式:
=COUNTIFS($E$2:$E2,E2,$F$2:$F2,F2)
COUNTIFS 多条件计数公式,就是对区域中同时满足多个条件的单元格,进行计数。
因此,当我们固定住第一行单元格时,随着区域不断的扩大,COUNTIFS 函数就会计算区域中符合条件(如员工刘备和 7 月 1 日两个条件同时满足)的数据出现的次数。
即员工当日在该时间点第几次打卡数(如刘备在 7 月 1 日 9:00 是一天中的第二次打卡)~

COUNTIFS 函数的写法是:
=COUNTIFS(条件区域 1,条件 1,条件区域 2,条件 2)
▲ 左右滑动查看
条件区域 1:第一个条件的区域范围:如姓名列;
条件 1:符合条件 1 的参数:如姓名列中的刘备;
条件区域 2:第二个条件的区域范围:如日期列;
条件 2:符合条件 2 的参数:如日期列中的 7 月 1 日。
多个条件之间是且(AND)的关系,即只有两个条件都满足的时候才为真(TRUE)~
其中,$E$2:$E2 和$F$2:$F2 的混合引用,实现了随着光标往下拉动,不断扩大区域的多条件计数的范围。
而当我们计算出数值的次数后,如何展示第 X 次这种标准的格式?
难道要手动更改第 X 次?
No No No!两种方法轻松解决!
▋第一种:公式法
通过在公式前后添加「第」和「次」,并用&连接即可。
="第"&COUNTIFS($E$2:$E2,E2,$F$2:$F2,F2)&"次"
▲ 左右滑动查看
但是,要注意这样得到的结果是字符型哦~

▋第二种:自定义格式
只需选中整列,点击数字格式的「自定义格式」,选择第二个 0,在前面输入「第」,后面输入「次」,确定即可。
(0 其实在自定义格式中,为 Excel 中的占位符。)
这样,我们获得的结果则是数值型。

下面,我们用动图展示下:


插入数据透视表
选中所有数据,建立数据透视表。
❶ 打卡列放入「列」中,姓名和日期放入「行」中,时间放入「值」中。
这时小伙伴的数据透视表可能是这个样子的~

这是因为数据透视表的默认的计算方式是对时间进行【计数】,所以,我们需要将计算方式更改为【求和】。
而更改后我们发现,表格中的怎么都是小数形式呢?
答案就是数据的呈现方式出了问题,只需将其格式改为【时间】格式即可。

于是就形成了如下图的数据:

❷ 选中数据透视后的表格,选择【设计】选项卡——【报表布局】——选择【以表格形式显示】——再选择【重复所有项目标签】;

这样,数据基本就处理好了,只是多了「行列总计」项和姓名「汇总」。
❸ 去掉「行列总计」这个就更简单了,选择【设计】选项卡——【总计】——【对行和列禁用】即可!
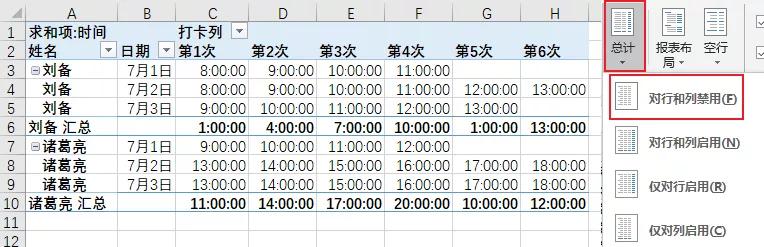
❹ 对于姓名「汇总」情况,只需选择【设计】选项卡下的【分类汇总】——【不显示分类汇总】就行。

步骤太多记不住?动图呈上~


总结一下
整理多次打卡的考勤数据,用数据透视表,只需 2 步就解决了,是不是很简单!
好了,今天的教程就到这里了,还不会的小伙伴赶紧打开电脑操练起来吧~
我是农夫,专治疑难杂「数」的农夫~
小E为大家准备了50 Excel快捷键
领取直接关注公棕号【秋叶Excel】,回复【头条】!
,