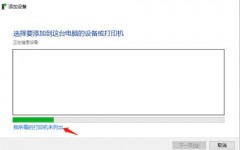本文由极果体验师 Sancy森 原创
如果你正打算用纸质照片记录生活,那么这台AMP120就非常适合你。彩打色彩还原度不错,闲时还可以用来听歌。

本文依次从外观、参数详解、安装、打印性能、音箱功能以及趣用这五个方面来做一个综合描述,由于内容较多,大家可以直接拉到自己感兴趣的那块内容查看。
外观
下图是我做的一个机身大小对比图,分别是自己常用的两台打印机和这台AMP 120的对比照。

上图很直观就能发现120在体积方面真的算是蛮小巧的。
126有三台120那么大,3580是120的两倍左右。形象点来说,120就是一台学生时代英语老师常用的录音机大小,如果安个把手,女生手提一点都不费劲。如果作为家用打印机,体积应该是一重点考量因素,减小体积不但方便挪位,也能节省空间。我是一个“资深东西多”玩家,小体积的好处我深有体会,在我看来这绝对是AMP120的一大优势。

机身颜色方面没有什么博人眼球的改变,黑白两色都属于耐看百搭的配色,放在我黑色的工作台上挺和谐的,如果是白色桌面对比更明显,效果会更出挑一些。

平时画画的时候要放调色盘、颜料、画纸还有画笔等等绘画工具,其他两台打印机都没法安置在这张1.5米左右的工作台上,实在太占空间了,但120就算是工作状态把进纸盒出纸口全部打开,也并无大碍。

上图打开了进纸盒和出纸口,打印机正常运行状态下所占的空间完全不影响我进行其他工作。

关闭进出纸口单就造型而言,其实它更像一台音箱,昨天放歌的时候就有朋友误以为我是买了台新音箱。

按键分上下两个区域,下排凸起的按键从左到右依次是通话键、减音量、暂停/播放、加音量、蓝牙键。

上排按键需要长按电源按钮3秒钟才能同时点亮,从左到右依次如下图所示:

在左上角有一个USB接口,轻轻按下按钮打开盖子,可供手机充电。

这个接口对我来说有一个好处就是节省了一个插线板的插口,我平时一个6孔插座是插满的,手机和平板同时充电的时候要拔掉扫描仪的插头,最重要的是平板数据线不够长,充电的时候只能躺在一边,没法正常放到我面前边用边充电,这个USB接口刚好解决了这个问题。
参数详情
不要怕,我说的参数不是甩一堆密密麻麻的英文和数字的组合给你们,拿到一堆数据相信大多数人都是懵的,也没多大意义。
我拿另外两台打印机对比,做了一个比较直观的表格,通过这类表格,大家自己就可以很容易地选出适合自家的打印机。

选择打印机基本可以分三步吧,首先是看自己的重点需求,比如我主要是打印自己平时拍的一些照片,纯属喜好,那么彩打这个功能就是必须的,打印速度这些并不是非常重要,满足主功能以后再看打印机的附属功能有几个是自己经常能用到的,最后再去看主功能的性能。
顺便说一下,打印速度的单位ppm是Page/Per/Minute,指打印机每分钟可打印多少页,这个参数是厂家自己测量的一个最高值,也就是理论上的最快打印速度,实际使用过程中的打印速度肯定比这个官方值要慢,所以我认为这类“仅供参考”的数值单个来看没有什么意义,只在横向对比的时候起到一定参考作用。
ipm是Image/Per/Minute,是指图像打印速度,跟ppm不是一个概念,要怎么换算我不知道,未换算同数值的情况下肯定是ipm为单位的快。
就对比上述参数来看,如果你需要一台家用能打照片,能打文件并且使用频率没有那么高的打印机,那么这台AMP120就非常适合了,彩色照片还原度还不错,占位又小,闲置的时候用来听听歌。
安装
下面我们赶紧装上墨盒开始打印吧。
很多人可能没有自己安装过打印机,因为一般实体店都会包配送和安装吧,工作人员会帮你试调好。
我们这里就一步步详细讲解一下,如果有需要自己安装的也可以参考本文,打印机的安装步骤都差不多。
首先插上电源,拆开墨盒。墨盒贴透明封条的位置是出墨水的,撕掉封条以后注意别用手去碰那个位置。

然后掀开打印机的前盖,墨盒槽会自动滑到中间。

按照盖上指示的位置,在对应的卡槽放入对应的墨盒然后扣上,听到“卡”地一声墨盒与卡槽相扣的声音即可。

要注意推进墨盒的时候方向不要错了,一定要按照盖子上指示的方位放置,且彩色墨盒和黑色墨盒也不可左右互换。
装好墨盒等于成功了一半,接下来就是下载并安装驱动。
传统的安装驱动的方法就是用打印机的USB线建立电脑和打印机之间的连接,然后驱动设置详情,这种方式有一个缺点——打印机得放在电脑不远处,因为两者之间得靠数据线建立关联。可能先入为主,虽然我也接触过很多其他有无线功能的打印机,但内心深处是排斥的,守着一根数据线虽然碍手碍脚也未曾想过改变,同时不爱用手机类的电子产品进行打印设置,习惯用电脑了。
这次有个戏剧性的插曲,让我不得不走出USB时代——这台打印机没有配USB数据线。
AMP120有三种打印方式:
1、传统的USB-电脑直连
2、无线打印(联网状态下)
3、Wi-Fi Direct(无网状态下)

本次与第一种方式完美错过,于是我开启了自己全新的无线打印时代,感受就是四个字,相见恨晚。
第二和第三种方式不知道你们听完会不会有这样的疑问,Wi-Fi Direct不是“无线直连”的意思吗,和第二种无线打印方式有什么区别呢?
● 无线打印是指打印机、电脑/手机/平板等设备连接到同一无线网;
● Wi-Fi Direct是指在大家都无法联网的状态下,让打印机本身发出wifi信号,然后让电脑/手机/平板等连接到打印机发出的wifi里,建立设备之间的连接。
相信多数人看完这个描述一定是似懂非懂的感觉,简单说就是,道理我都懂,但操作好像并不容易。比如打印机怎么连入自己家的无线网,反过来电脑怎么连接打印机发出的无线.......
很巧,我刚好在无线连接这块遇到了麻烦,可能我是为数不多的问题户,但我坚信一定有人会遇到跟我一样的问题,所以即便文字会有些繁琐,有打算购买或者已经购买了的朋友,还是希望可以花几分钟看一下,如果遇到类似问题,能帮大家节省不少时间,因为机型太新,百度还真没法给解决方案。
安装方式如下:
[第一步] 下载好驱动。有光驱口的电脑直接放光驱进去,没有光驱口的可以去惠普官网直接下载对应机型的驱动;
[第二步] 使用第二种连接方式——无线连接,建立起设备之间的联系。
无线连接本身又分3种方法,这个方法不会在附赠的说明书里,需要自己打印,先按住电源按钮三秒左右,直到点亮机身上排的全部6个按钮,然后按住信息按钮三秒钟,打印机会打印出无线连接的三种方法(记得先在纸槽里放纸呀)。
方法1是根据提示按下相应按钮,让打印机自己去连接你家Wifi;方法2是使用USB数据线操作;方法3是在路由器管理工具中手动输入打印机提供的WPS PIN建立连接。
部分人用第一种方式就能连成功,方法1是最简单方便的。但很遗憾,我的路由器网络跟这台机子不完全匹配,所以打印机自己联网失败,又没有USB,所以我硬着头皮使用了方法3。
方法3文字最多最繁琐,但概括起来就是通过WPS PIN码(一串数字)建议联系,理解了以后操作起来就容易多了。
扫描了一下方法3,大家感受一下这个文字表述的复杂度。

还有一个脱机状态下的Wi-Fi Direct功能没有介绍,这个其实蛮简单,概括地说就是按下相应按键让打印机发出WiFi,然后手机/电脑/平板等设备像平时连WiFi上网一样连入打印机发出的WiFi就行了。
总结:安装的过程其实就是通过各种方式建立起打印机和电脑/手机/平板等之间的联系桥梁,实现信息传输。
理解了这个核心以后遇到安装方面的小问题,基本自己也能解决了。
移动设备可以直接下载HP Smart 这个APP。电脑设备的打印大家肯定都会,就不细说了。在打印性能那块会继续做具体的手机打印演示。

打印性能
我最关心的是这台打印机的色彩还原度,之前的3580彩打色差非常大,尤其是打照片,需要反复测试调整,而且颜色总是灰蒙蒙的,这也是我打算换新机的原因。不可否认3580既能扫描又能复印还能双面打印,但色彩还原度很低,彩打实在费劲。
我们不讨论打印速度,重点来看一下色彩还原度。
追求速度的不必要考虑这台AMP120。喷墨机肯定不如激光来的快,但激光在精度和还原度上往往不如喷墨,鱼与熊掌不可兼得。
下面进入正题,我们来看下AMP120在色彩还原度方面的情况。
首先大家要了解一下色差的主要来源,在打印喷头和墨水没问题的情况下,色差来源主要就是显示屏了。当你说“有色差”的时候其实是拿自己屏幕显示的颜色作为原始参考,这种参考方式真的准吗?
答案是,不一定。
准不准取决于你的原始参考自身的色差。如果你的显示屏本身偏色就很厉害,那就算打印机色差小,以这样的显示屏显示的颜色作为参考,你的直观感受依然是“色差很大”。当打印机的色彩偏差和你显示屏的偏差方向是一致的时候,就算大家都有色差,你的直观感受还是“没有什么色差”。
上面的文字表述可能有点难懂,简单来说就是负正得负,负负得正。一方有色差,结果是有色差,双方都没色差或者都有同一偏向的色差,结果是没什么色差。
比如下面这两张照片,是同一张图,左边显示屏显示的色调偏青偏冷,右边偏洋红偏暖。手机机型都是苹果6,但是左边我换的是三流显示屏,右边是原装屏。

我们赶紧来打印一张测试一下。
打开手机的HP Smart进入设置页面,右上角有一个蓝色线条和圆圈的标志,点进去可以进行页面设置。

在最下方一栏可以看到打印份数、纸张大小、颜色等的设置页面。

因为只是做个测试,所以我把图片缩小到一个角落,节省墨水~
设置完以后就可以点击右上角的“完成”然后打印啦~
手机跟打印机是通过无线连接的,打印起来非常方便,只要两台设备连入的是同一Wifi,就能通过手机控制打印机,非常方便。

我把打印出来的图片扫进电脑进行剪裁和亮度微调(忽略扫描本身的色差),结果如下:

我也用iPhone7对着手机和打印实物拍了对比照,如下图:

不难发现,打印效果更接近左图。由于手机本身会发光,所以打印图相对看起来灰暗一点,这个很正常;我看到的实物打印图其实比照片里的更鲜亮生动一些,因为拍照这个过程也会损失掉一些细节。
上述结果意味着如果你使用的是左边的手机,你会觉得这台打印机的色彩还原度非常好,而如果你用的是右边的手机,你会觉得打印图颜色偏青冷一点。
通过这个例子相信大家应该已经能理解我上面说的“负正得负,负负得正”了吧。
上图是用普通A4纸打印的图片,下图是用hp照片纸打印的几张照片,左边是原图,右边是扫描后的打印照片。

我肉眼看到的实物照片是有光泽的,因为照片纸表面泛光,所以实物比图片要再鲜亮一点。上述三张照片背景色都比较深,我们继续换色调较明亮的照片打印。

前面深色背景时候的色差不是非常明显,这组蓝色调调的图片就很容易对比出色彩偏差了,冷色调都偏青一些,皮肤部分偏红一些。说实话,打印到这里,对于这台打印机的色彩控制力我真的非常满意,虽然整体还是偏青一些,但个人感觉不影响整体效果,甩MG3580很多条街。
再有一个分辨率的问题,如果你的原片精度比较低,那用打印机打出来这个问题会被放大,例如那组蓝色照片左下方那张原片就有点糊,打印出来就有点失真了,如下图所示:

上图是不同画质的图片,截取同样大小红框位置放大同样倍数后看到的图像,左图一片糊,右图还是能清楚地看见叶子的形状。左边原图是用带有美颜功能的app拍的,手机上放大看本身就有一些糊,像这类照片建议就不要打印了,打出来的感觉像是早年那种低像素手机自拍照的感觉。
最后总结一下,拿到打印机可以先打印一张图片看看自己的设备和打印机本身的色差偏向是否相近,最方便的就是找到一台跟打印机色彩偏好相近的设备,然后每次用那台设备调色P图,以该设备为原始参考,打印色差色差就小啦~
我对色差问题其实是非常严苛的,前后换过十几家打印店,有的机器偏红色,打人像惨不忍睹,有的机器偏清灰,浅灰色的图能打成绿色,120这个色彩还原度我非常满意,可以负责地告诉大家,打印日常照片绝对OK。
音箱功能
我觉得作为一个不是非常讲究,单纯听点歌陶冶一下生活的普通玩家来说,这个功能非常给力。我不爱摇滚不爱嘻哈,只会在心情特别好或者特别不好的时候听一些流行歌曲和轻音乐放松自己。
音质的详细表述对我来说有些困难,简单来说就是高音纯正无杂音,中音平实很稳,低音有律感,高低音转换过度较自然,总体比上不足比下有余。
作为一个附属功能做到这样已经足够了。
也测试了通话功能,本来担心不凑到打印机前说话对方会听不清,但事实证明媲美手机扬声器接听功能,甚至更胜一筹,坐在打印机附近就可以真正释放双手边听电话边工作了。
趣用
打印机除了打印文件和照片,其实还可以打印热缩片。热缩片是一种预热会收缩的胶片,可以在上面画自己喜欢的图案然后做成各种可爱的手工艺品。但绘画的工具有限制,只能是彩铅类“干”的笔绘制,像我的水彩就无缘了。灵机一动,我想到了打印热缩片。
下面是热缩片小首饰的简单制作过程,感兴趣的可以继续往下看。
所用工具:打印机、热缩纸、剪刀、打孔器、电烤箱/微波炉、AB胶
【第一步】
在电脑上按A4纸对图片进行排版,选择纸质类型“其他光面喷墨打印纸”,点击打印。

【第二步】
等待打印机打出图案。注意,不要用手去触碰刚打好的图案,会被碰花。

【第三步】
剪下有图案的部分,如果想用来做坠子,可以用打孔器打一个孔。这个时候图案颜色比较浅,没关系,后续加热以后胶片收缩,颜色会变深。
要注意,还是不要用手去摸图案内部,手上如果带汗,会把颜色蹭花。

【第四步】
将剪好的热缩片光滑面朝下,放入预热到160°左右的烤箱中,加热约10分钟。

【第五步】
热缩片开始收缩变小直到体积不再变化(我当时跑开了,没拍到它收缩的过程),等我回来它已经缩好了~

【第六步】
取出缩好的热缩片,注意不要摸图案,不要沾到水。
原来大大的一片缩完以后变得很小巧可爱,颜色也比原来深啦~

【第七步】
将热缩片光面朝下放在桌子上。我不小心用湿的手摸到热缩片了,结果就是像左下角那两片一样图案就糊掉了。

是不是很小很可爱。

用配好的AB胶滴在热缩片的磨砂面形成一个保护层的同时也让热缩片变得更鲜艳可爱。
因为AB胶凝固需要24小时左右,所以这里我就给大家看一下之前做好的成品吧。

串上绳子做成项链,完工。

建议
附赠的各种说明书建议排版装订到同一册子里,因为连接方式本身就比较多,加上纸张较多,光找对应的使用方式就要找半天,后续打印机打印出来的连接方式又有好几页纸,纸质版说明太多了太乱,如果做成一整本含目录可按内容查询的使用手册,用户查找起来可能会更方便。
最后,感谢耐心阅读。

-----------------------END-----------------------
各路极客大神教你科学剁手不吃土,每天分享最新黑科技尖货、实用搞机小知识!
快来右上角关注头条号【极果网】上车吧~
,