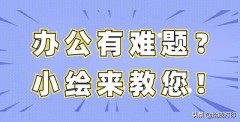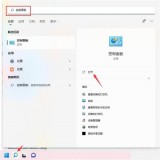局域网中共享打印机是在现在办公环境中最常见的,即一台电脑或服务器安装打印机其他人都可以通过该打印机打印资料,简单方便,为办公带来很大的方便。但在安装或使用共享打印机时经常会出现各种问题使得局域网中的电脑无法打印,现在我将经常遇到的几种安装共享打印机的方法分享给大家,希望对遇到同样问题的人有所帮助。(专业的网络打印机此处不做讨论)
一、共享打印机
即在安装打印机的电脑或服务器上将打印机共享,并设置访问权限,具体操作此处略。
二、安装共享打印机
在网络中其他电脑上安装共享的打印机,常见的有3种情况,下面分别介绍:
1、 正常安装
进入控制面板---查看设备和打印机---添加打印机,此时系统会搜索打印机,

点击“我所需的打印机未列出”

选择按名称选择共享打印机,并在输入框中输入提供共享打印机的电脑或服务器的IP地址或名称,此时共享的打印机会出现(注意后面的),选择要安装的打印机,点击下一步,按照提示安装即可。
1、 凭据不足
按照第一种方法安装出现提示无权限或凭据不足时,需要先在本电脑上添加凭据,然后再按照第一种方法安装。
凭据添加方法:
控制面板---用户账户

注意:方框中的查看方式不同时,略有差异。
点击 用户账户

点击图示管理windows凭据

选择windows凭据,建议将原有的凭据先删除,然后再点击添加windows凭据,
出现下面窗口:

在箭头1处填写提供共享打印机的电脑或服务器的IP地址或名称,箭头2处写该电脑或服务器的管理员账户和密码,如果共享打印机时也给其他用户添加了权限,此处也可以写其他用户的账户和密码,如guest账户等。然后点确定,此时凭据添加完成,再按照第一种方法添加打印机即可。
1、 无计可施
如果前2种方法都无法安装打印机,你的电脑可能是比较老的操作系统(如windows xp),这时需要先在本电脑上安装本地打印机,然后再将本地打印机的端口指向共享的打印机。
安装本地打印机:
下载共享的打印机型号的驱动程序,运行安装程序(一般是setup.exe),按照提示安装即可。如果是USB接口的打印机,在安装过程中系统会检测打印机,如果检测不到有可能会无法安装,此时只能用手动方式安装打印机。
进入控制面板---查看设备和打印机---添加打印机,此时系统会搜索打印机,

点击“我所需的打印机未列出”
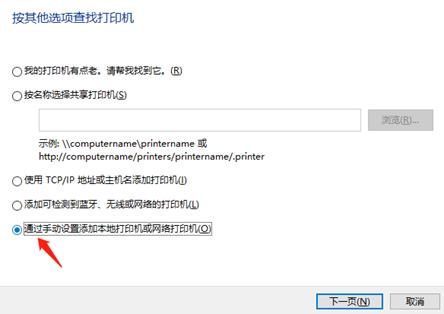
选择图示,通过手动设置添加打印机
点击下一步
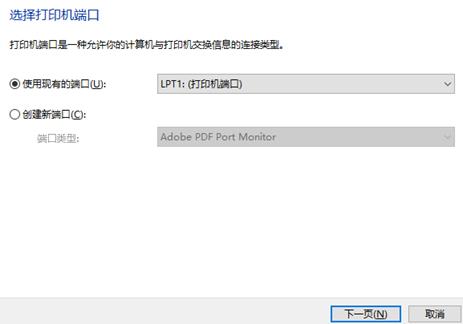
点击下一步

选择从磁盘安装
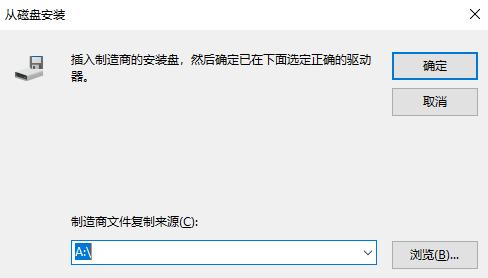
点击浏览,选择下载的驱动程序所在的文件夹,会自动寻找对应的.inf文件,按照提示继续安装即可。
给打印机指定端口:
进入控制面板---查看设备和打印机,可以看到刚安装的本地打印机,右键单击打印机,选择打印机属性---端口

点击添加端口

点击新端口

在此按照图中格式输入提供共享打印机的电脑或服务器的IP地址或名称及打印机的共享名称,然后单击确定即可。
注意:此处打印机名称一定要与共享的名称一致,不能有一点差异,如果共享名称比较长容易写错,可以到别的电脑上复制过来。
,