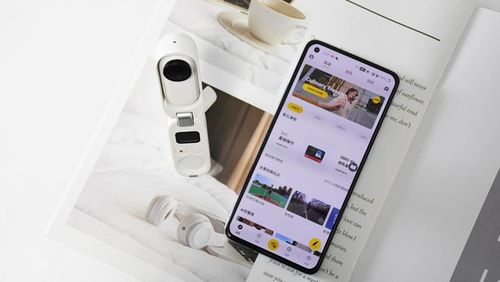Excel 里也有一台「照相机」,知道的人却寥寥无几。
来测试一下:
你能准确地猜出 Excel 里的「照相机」是用来做什么的吗?
调用电脑摄像头,为正在使用电脑的人拍照
调用截图程序,给当前活动窗口截图
将单元格区域拍照,并让照片与原区域保持链接和更新
接着往下看,马上就会揭晓答案。
01
如何添加相机?
有的同学可能心里就犯嘀咕啦:我的 Excel 怎么就没有看到过「照相机」呢?
这是因为「照相机」这款工具,藏的比较深,没有在默认的功能区中显示。
我们要想使用它,得先把它从「仓库」(不在功能区中的命令)中搬出来。
❶ 点击【快速访问工具栏】的下拉箭头,选择【其他命令】:
❷ 然后选择【不在功能区中的命令】,找到照相机并添加:
这样在「快速访问工具栏」上,就可以看到照相机啦:
有了「照相机」之后,它该怎么用呢?
02
基础用法解析
先框选单元格区域,然后点击「照相机」;
接着在空白处单击,就可以生成一张与原区域内容相同的图片。
并且原来的数据区域一旦做了格式和内容的更改,就会立即反应在这张图片中。
照相机功能生成的图片,有几个特性要和大家强调一下。
❶ 本质是对数据的引用。
选中图片之后,我们可以在编辑栏看到它所引用的数据区域。
如果选中图片后,直接在编辑栏更改引用区域,图片显示的内容也会跟随着进行变动。
❷ 由于图片本质是对数据区域的引用,因此原数据如果进行格式的变动,图片中对应部分的格式也会变动。