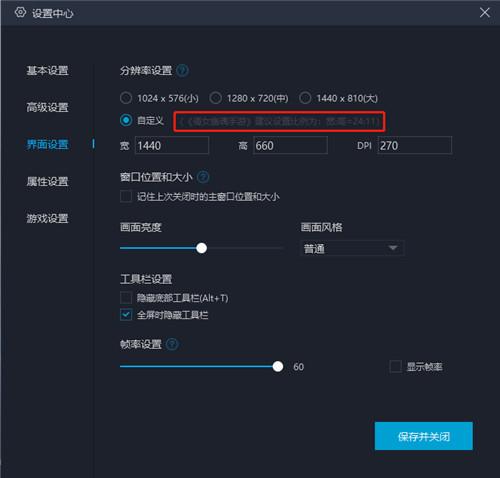电脑设置单个应用不联网的方法如下:
1. 打开 Windows 系统的“控制面板”。
2. 在控制面板中选择“网络和 Internet”。
3. 在“网络和 Internet”页面中,选择“网络和共享中心”。
4. 在“网络和共享中心”页面中,选择“更改适配器设置”。
5. 找到您要限制联网的应用程序所使用的网络连接,右键单击该连接并选择“属性”。
6. 在“属性”对话框中,找到“Internet 协议版本 4 (TCP/IPv4)”并双击它。
7. 在“Internet 协议版本 4 (TCP/IPv4) 属性”对话框中,选择“高级”选项卡。
8. 在“高级”选项卡中,取消勾选“在远程网络上使用默认网关”。
9. 点击“确定”按钮保存更改。
这样,该应用程序就无法访问互联网了。请注意,这种方法仅适用于单个应用程序,而不会影响其他应用程序的联网。如果您需要限制多个应用程序的联网,您可能需要使用第三方防火墙或网络管理软件。
在Windows系统中,默认情况下,所有软件程序都具备联网权限。但在某些特定情况下,您可能需要禁止某个应用程序联网。以下是如何实现这一目标的详细步骤:
1. 按下组合键win键 + x,然后单击“控制面板”选项。或者您可以在开始菜单中搜索“控制面板”并打开。
2. 在控制面板中,选择“系统和安全性”。
3. 接下来,点击“Windows Defender防火墙” 。
4. 在防火墙设置界面中,选择左侧的“高级设置”选项。
5. 在高级设置中,选择左侧的“出站规则”。
6. 接着,点击右上角的“新建规则”。
7. 选择“程序”并点击“下一步”。
8. 然后,点击“浏览”,找到您想要禁止联网的软件快捷方式并打开。
9. 确保勾选“阻止连接”,然后点击“下一步”。
10. 其余设置保持默认,为规则命名后,点击“完成”即可禁止该应用联网。