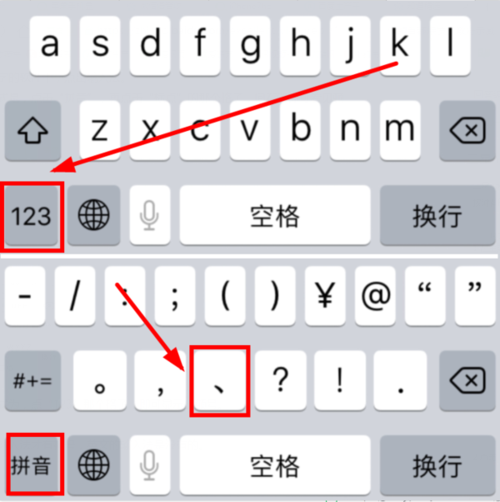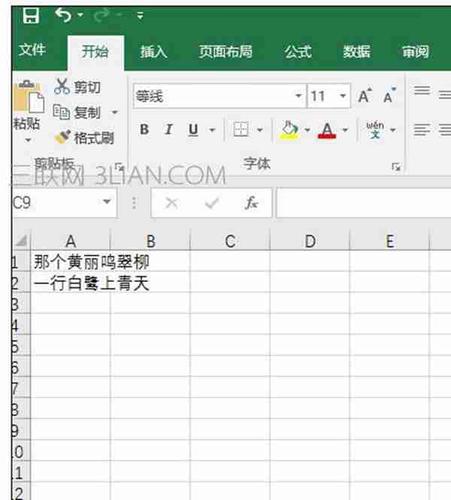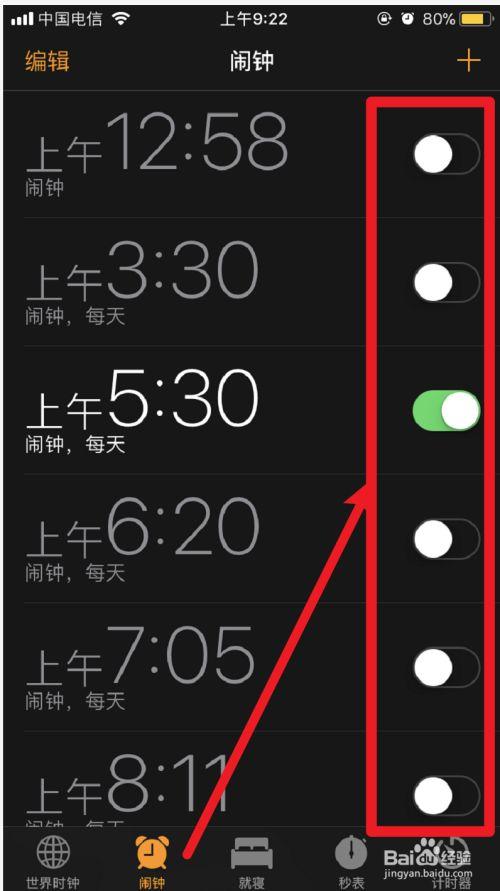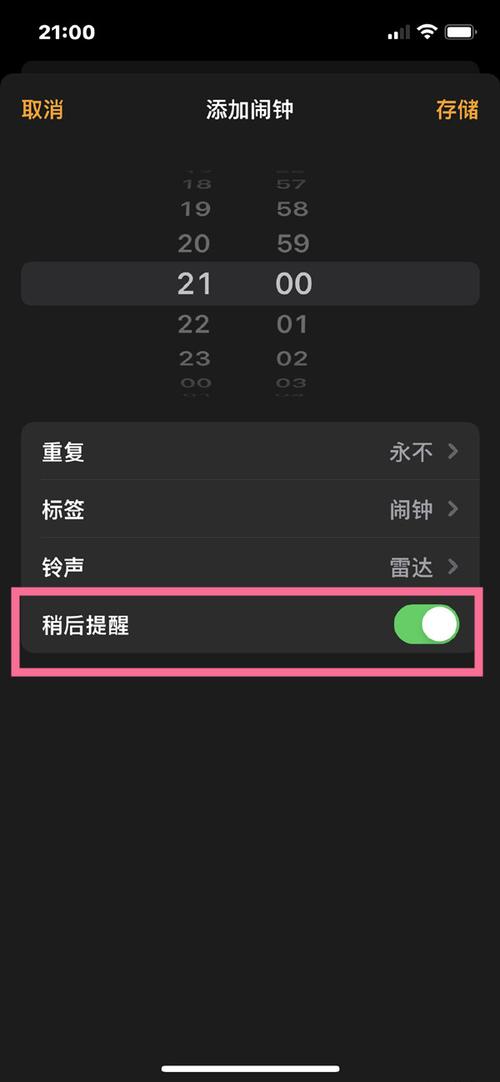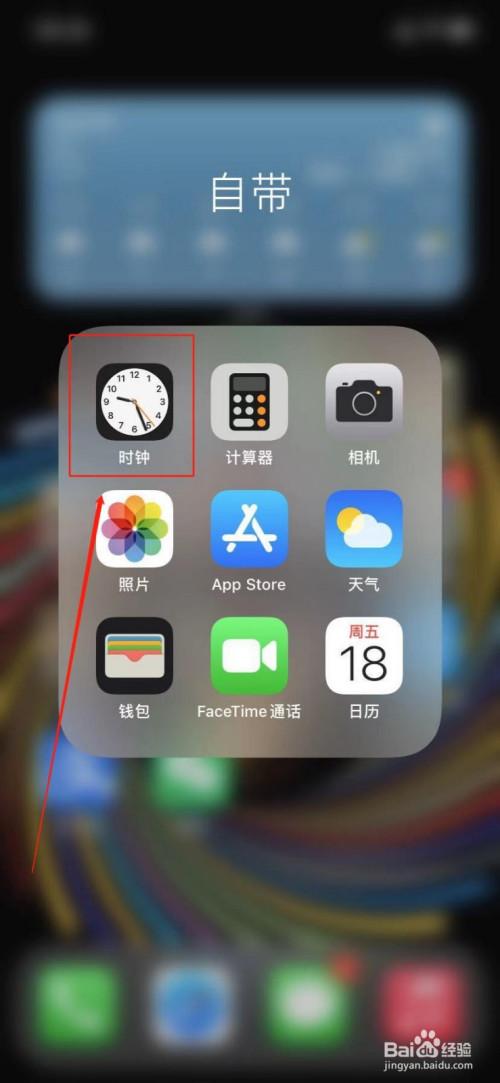刚拿到一台新Macbook的时候,你会发现触控板特别难用,甚至怀疑自己是不是买了一台假Mac?看完这个视频后,你将会解锁Mac触控板的新技能!
首先,我们先设置一下触控板。
点击屏幕左上角的苹果按钮,选择系统偏好设置,在弹出的对话框里选择触控板,把三个选项卡里的选项选全部勾选。
返回上一页,选择辅助功能,找到指针控制,选择触控版选项,启动拖移,下拉选择三指拖移,确定后关闭对话框。
接下来我们开始学习触控板的使用。
【基础功能】
单指轻点触控板,相当于在鼠标上单击左键。
同样的道理,如果连续轻点两下,就相当于鼠标上的双击。
如果用双指轻点,相当于鼠标上的右键。
【查词功能】
当你在浏览网页或者文档的时候,如果遇到了生词,只要把光标移动到这个生词,用力按下你的触控板,就会弹出词典,无论是中文还是英文都可以,这样,在阅读的时候,遇到生词就再也不用担心了。
【滚动功能】
当你在浏览网页或者文档的时候,如果需要上下滚动,用双指在触控板上上下滑动即可。
如果需要左右滚动,只需要用双指在触控板上左右滑动即可。
需要注意的是,在Mac里,滚动的方向跟手机屏幕的操作方向是一致的,习惯了Windows操作的小伙伴们需要适应一下。
【翻页功能】
当你正在浏览网页的时候,如果需要回到上一页,只需要用双指在触控板上向右滑动就可以回到上一页,向左滑动则可以翻到下一页。
【缩放功能】
Mac上的缩放功能跟在手机上的操作方式一样的,以查看照片为例,我们只需要把光标移动到需要放大的部分,在触控板上用双指捏合,就可以实现缩放的功能。
缩放还有另外一个操作方式,同样先把光标移动到需要放大的部分,用双指双击触控板也可以实现缩放的功能。
【旋转功能】
如果你正在查看照片,想要旋转照片,该怎么操作呢?操作的方式跟在手机上一样,只需要用双指在触控板上旋转就可以了。
【三指拖移】
三指拖移可以大大提高Mac的使用效率。
如果你需要移动一个窗口,只需要把光标移动到窗口的标题栏,用三指在触控板上滑动,窗口就跟着你的手指移动了。
如果你需要选中一段文字,只需要把光标移动到文字上,三指拖移,就可以选中了。
三指拖移就相当于用鼠标点选拖拽,如果你习惯了这个操作,相信我,你会爱上它的。
【启动台】
启动台上有你Mac里所有的应用程序,用触控板可以快速打开它,只需要四指在触控板上捏合就可以打开启动台了,四指张开即可退出启动台。
【显示桌面】
如果你开启了多个程序,突然想要回到桌面,怎么办呢?
在触控板上四指张开,你会发现,所有的应用程序全部被移开了,想要回到之前的状态,在触控板上四指捏合,程序又全部回来了。
【应用窗口切换】
如果你的某个应用打开了多个窗口,用四指在触控板上向下轻扫,可以显示当前应用的多个窗口,用鼠标点选可以快速切换到相应的窗口。
【调度中心】
在触控板上四指向上轻扫,可以打开调度中心,在调度中心里, 所有打开的程序都已经排列好了,你只需要用鼠标点选,即可切换到相应的程序。
【切换桌面和全屏应用】
如果你把应用全屏了,或者新建了多个桌面,用四指在触控板上向左或者向右轻扫,不可以在全屏应用和多个桌面之间切换。
好了,以上就是为你奉上的Mac触控板的使用技巧,所有的这些技巧,你都可以在Mac的系统设置里,进入到触控板选项进行学习, 希望对你有所帮助,