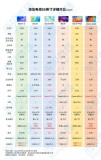每一个热爱生活的人
都关注了“手机摄影技巧”

今天和大家来详细讲解苹果手机自带相机的操作,自带相机中有很多隐藏的功能,也有些功能是很常用的,有些不常用,我们都来详细说一说,尤其是还没有完全搞明白苹果手机自带相机的各项拍摄模式和功能的摄友,这篇文章值得好好收藏阅读。
苹果手机的自带相机可以说是所有手机中最简单的了,因为它所有的拍摄模式都相当于傻瓜模式,我们只需要点击屏幕对焦、之后按快门拍摄即可。虽然说很简单,但也要懂得其中的一些小操作和技巧,让我们在拍摄中更加得心应手,iPhone手机中也有一些隐藏的小功能。
这篇教程是以iPhone 13 Pro作为案例讲解,老款iPhone手机大部分拍摄功能都是相同的。
01
拍摄模式
打开iPhone手机的自带相机,可以看到很多拍摄模式,由左到右分别是:延时摄影、慢动作、电影效果、视频、照片、人像、全景。左边3项是拍摄视频的模式,右边4项是拍照片的模式。

苹果手机的7个拍摄模式
延时摄影:相当于是傻瓜模式,可以拍人走车动、云动等具有变化和运动的视频画面效果,拍摄时最好使用三脚架起到稳定的作用,切换到延时摄影模式后,点击屏幕对焦,之后再暗快门拍摄即可。
慢动作:专门用来拍摄慢动作视频的画面,画面的速度比常规视频要慢,适合拍摄人物走动、快速运动的景物,慢动作可以让这些场景更加细节化。
电影效果:拍摄视频背景虚化效果的模式。
视频:就是用来拍常规速度的视频的了。
照片:拍摄照片的模式,也是日常拍摄用得最多的拍摄模式。
人像:能够拍人像背景虚化的模式,人像模式下实际上是iPhone手机的第二个摄像头在工作,相机会自动切换到2倍焦距,把画面拉近进行拍摄。
全景:专门用来拍大场景的模式,适用于拍风景和建筑。

拍摄界面上方的功能
在拍摄界面的上方,是一些拍摄功能选项,由左到右分别是:闪光灯(通常要关闭)、夜间模式、中间有个箭头按钮(拍摄设置)、RAW格式开关、实况功能,中间的十字架是水平仪,用来判断手机在拍摄时是否水平。
02
对焦与曝光的操作
在iPhone的相机拍摄界面,点击屏幕,画面中会出现黄色的对焦框,在拍摄照片之前一定要对准主体景物对焦,确保主体的清晰。

点击屏幕出现对焦框
手机的对焦点除了保证画面对焦清晰的作用,还有测光的作用,在有些既有阴影暗部又有明亮的亮部区域时,分别将对焦点对准暗部和亮部得到的画面曝光情况完全不一样。

对焦框对准天空(亮部)画面曝光偏暗

对焦框对准前景的(暗部)画面曝光太亮
通常需要把对焦框对准在画面中比较偏亮的位置,得到的画面亮度最合适。
在对焦框的右边,有个黄色的小太阳按钮,这个“小太阳”叫做曝光补偿功能,我们可以用一个手指按住它,上拉和下划,上拉能够提升画面曝光,下划能降低画面曝光。这个功能在iPhone手机的7个拍摄模式中都是通用的,拍照片和拍视频都可以通过拉动“小太阳”来调整曝光。

对焦框右边的小太阳可按住上拉下滑调整曝光
通常,在拍摄一些白墙、天空等浅白色场景时,需要上拉小太阳提升画面曝光,让画面色调更加明亮通透;在拍摄一些光影明暗对比较强的场景时,需要下划小太阳降低画面曝光以增强明暗对比。
03
实况功能与Raw格式
在拍摄界面的右上方,点击圆形按钮就是“实况”功能,这个功能可以拍出长曝光效果,这是自带相机中比较值得玩的一个功能。

实况功能
打开这个功能后,拍照时需要手持拿稳手机,尽量不抖,“实况”功能主要用来拍几个题材:人群走动、车灯轨迹、水流拉丝,也就是说,需要在有人群走动、夜晚的车子、流水等场景下拍摄。
拍完照片后,打开相册,然后按住照片上滑,下面会出现4个照片效果,分别是:实况、循环播放、来回播放、长曝光,前面3个基本没啥意义,第4个长曝光最值得玩,选中长曝光效果即可。

拍摄海边水花雾化效果(原片)

选择长曝光后的效果

拍摄旋转木马(原片)

选择长曝光后的效果
Raw格式,可以拍摄曝光和色彩信息量更大原片,这样能够给后期调色提供更大的调整空间,比如在拍摄夜景、星空这类照片时,用Raw格式拍的原片后期调整空间更大,在后期可以拉回更多的画面细节,色彩也更丰富。

RAW格式拍摄的星空原图

RAW格式调整后的照片
在拍摄时只需要打开Raw开关即可,拍摄完成后,建议用iPhone自带编辑工具进行调色效果更好,一般主要是光线比较弱的夜景和星空场景使用。
04
人像模式
人像模式可以拍摄人像照片的虚化效果,且苹果手机的虚化比较自然,也能够调整虚化的强度,只要是双摄像头的iPhone手机都有人像模式。

苹果手机的人像模式
使用人像模式需要注意的是,最佳拍摄距离应该在1.5-2米左右,也就是手机离人物主体的拍摄距离,这个距离内才能触发人像模式的虚化效果,如果太近或者太远,都没有虚化,只有等画面中的对焦框呈现黄色时,才能拍出虚化效果。
人像模式在拍摄时可以调整虚化效果的强度,点击左上角的“f”按钮,在快门键的旁边就出现虚化强度的调节了,手机默认的f4.5这个数值,虚化强度适中,如果想要更加虚化,数值可以调得更小,例如f2.8、f2.0,最小可以调到f1.4,但实际上的虚化效果是最强的,也就是f后面的数字越小,拍出来的虚化程度就越强。

调节人像模式的虚化强度
当然,如果在拍照片的时候忘了调虚化强度了,拍完照片后也可以再对照片进行调整,在相册中打开照片,点击右上角“编辑”按钮,即可重新调整f数值。

在相册中“编辑”调整虚化强度
人像模式下有6种光效,但通常第一种自然光是用的最多的,其他几种光效的效果一般。

人像模式除了能够拍人像照片的背景虚化,还能拍花草、静物、美食等景物的虚化,是一个很好的拍摄功能,人像模式对光线要求较高,尽量在光线充足的场景下拍摄。
05
iPhone手机的焦距
对于只有1个镜头的iPhone手机,镜头的焦距大约是26mm,相当于小广角镜头,拍到的视野较为开阔,适合拍摄风景、建筑、纪实人物等场景。
2个或3个镜头的iPhone手机,就可以提供2-3个光学变焦的焦距,例如iPhone 13,双摄像头,一个是超广角13mm焦距,一个是26mm普通广角焦距,在拍摄时点击拍摄界面的0.5x、1x就可以自由切换到超广角或普通广角。
再例如iPhone 13 Pro,3个摄像头,其中一个是超广角13mm、一个是普通广角26mm、一个是长焦77mm。在拍摄界面点击0.5x、1x、3x就可以自由切换到超广角、广角、长焦。

1x焦距拍到的画面

3x焦距拍摄到的画面
使用的iPhone手机的变焦功能时,一定要切换到光学变焦倍数进行拍摄,才能获得最好的画质和清晰度,可以看一下自己的iPhone手机有几个摄像头,支持的分别是几倍的光学变焦,这样在拍摄时就只使用这几个光学变焦倍数拍摄。
iPhone手机的变焦功能在拍摄时是经常使用的,普通广角的视角比较常规,超广角能够拍到更加的画面:

iPhone的超广角拍摄

iPhone的3x长焦拍摄
也就是说,iPhone手机在拍摄时能够使用的焦段:
1、单摄像头的iPhone,只有在1x时是光学变焦,画质无损。
2、2个摄像头的iPhone,要么是0.5x和1x、要么是1x和2x是光学变焦,画质无损。
3、3个摄像头的iPhone,0.5x和1x都是无损,iPhone 11/12 Pro长焦是2x、iPhone 12 Pro Max是2.5x,iPhone 13 Pro/Max是3x。
可以根据自己的手机对号入座,今后就主要使用这些光学变焦的焦距拍摄,如果调整到其他的焦距,拍到的照片画质压缩较大。
06
手机的基础设置
iPhone手机上有许多基础拍摄功能,如倒计时拍照、连拍、网格线、视频参数设置、闪光灯、照片比例、色彩模式、等,接下来我们一一讲解。点击拍摄界面顶部中间的箭头按钮,就可以看到底部显示的拍摄设置选项了。

从左到右分别是:闪光灯、夜间模式、实况模式、颜色模式、照片比例、曝光加减、倒计时拍照、滤镜、Raw格式。这里就挑几个重要的功能来讲解。
闪光灯,一般是关掉的,不管是白天还是黑夜,手机本身的闪光灯不必打开,闪光灯最大的作用可能就是手电筒了,或者用另外一台手机的闪光灯来进行补光的作用。
夜间模式,主要是用来拍摄夜景照片,在光线比较暗时,iPhone手机会自动开启夜景模式,点击夜景模式按钮,可以调整曝光时间,最长可以调整到30秒(确保手机足够稳定、光线足够暗),主要用来拍夜景、星空照片。

夜景模式曝光时间调整

iPhone 12 Pro Max夜景模式曝光30秒拍摄
颜色模式,一般调整到标准即可,最为常用。
照片比例,这里有3种比例:正方形、4:3、16:9,最常用的是4:3,其次是16:9,可以根据自己想要的画面比例来调整。

照片比例调整
加减曝光,一般在这里不做调整,直接在拍摄时按住对焦框右侧的小太阳调节曝光,更方便且直观。
倒计时拍照,在拍摄界面的上面,有一个像时钟一样的按钮,就是倒计时拍照功能,这个功能可以设置倒数3秒和10秒拍照。

设置3秒和10秒倒计时
倒计时功能的操作是,选中3秒或10秒倒计时,然后按下快门,手机会在3秒或10秒后自动拍照,且是自动连拍10张照片,用这个功能适合自拍,设置好之后,自己跑入画面中在10秒钟内做好摆姿动作完成拍摄,使用倒计时功能最好用三脚架。
网格线,也就是手机拍照界面的两条横线与竖线,在拍照时需要打开,在手机的主页“设置”中,找到“相机”,打开网格即可,网格线能够起到辅助构图的作用。

在设置中打开网格线
视频参数设置,在拍摄视频时,有最常用的设置,视频的设置也是在“设置”-“相机”中找到“录制视频”,在网格线开关的下面。

视频参数设置
建议日常随拍记录的设置是1080p HD 30fps,画面流畅且节省空间,如果在视频后期处理中要进行加减速处理,就选择1080p HD 60fps。4K,60fps的视频最为清晰流畅,但占用内存也是最大的,如果对视频画质有极高要求,就用这个设置。
录制慢动作视频,一般选择1080p HD 120fps,也就相当于是常规视频的4倍慢放效果,如果想要更慢,可以选择1080p HD 240fps,相当于8倍慢放效果。

慢动作视频参数设置
连拍,长按住手机左侧的【音量 】按键不放,就是连拍了,连拍通常用来拍摄一些快速跑动、运动的景物,比如走动的人、骑车的人、运动员、飞鸟等。在拍摄时只需长按快门不放把整个运动的过程拍下来,完成连拍后在相册中选中最好的照片即可。

▲连拍完成后在相册里选择照片

使用连拍模式抓拍飞翔的海鸥
07
电影效果模式
这是iPhone 13才具备的拍摄模式,主要是能够虚化视频背景,突出画面中的主体,不仅仅在拍摄人物视频时可以虚化背景,拍摄花草、动物、美食、静物等场景也能虚化背景,算是目前手机中视频背景虚化效果最好的。


电影效果模式
08
全景模式
全景模式主要用来拍摄大场景的风景、建筑等照片,切换到iPhone的全景模式即可拍摄,全景照片在拍摄时需要双手拿稳手机,稳定匀速的转动手机进行拍摄。手机转动的角度、大小都可以自己控制,点击快门开始拍摄后,即匀速转动手机,之后再按一次快门,就完成了全景拍摄。

全景模式
全景模式可以横拍,也可以竖拍,横拍主要拍摄开阔壮丽的风景,横拍全景,手机竖着拿,由左边转动到右边即可拍摄。


横拍全景图
竖拍全景,主要拍摄比较高大的建筑或树林,竖拍全景手机需要横着拿,拍摄时手机由下往上转动拍摄,也就是从地面拍到天空。

竖拍全景图
09
滤镜效果
在自带相机的拍摄效果中,有些比较好用的滤镜效果,可以在拍摄界面点击顶部中间的箭头,底部倒数第2项菜单就是滤镜了,可以选择自己喜欢的滤镜拍摄:

滤镜开启的按钮

iPhone的滤镜效果
在所有的滤镜色调中,鲜冷色适合拍摄有蓝天的风景照片,天空的蓝色会更加通透,反差色适合拍人像的照片,意境比较唯美。
在相册中打开照片,点击“编辑”按钮,再点击下方的滤镜按钮,也能对照片进行滤镜的添加:

在相册里也能添加滤镜效果

反差暖色效果

鲜冷色效果
滤镜效果是对照片的整体进行一键调色,有些照片用了滤镜后的效果很好,而有些照片可能会适得其反,这需要我们反复尝试不同的滤镜效果。这里不提倡大家每次拍照都使用滤镜。
总结
好了,以上就是iPhone手机的自带相机中我个人认为值得玩味的一些拍摄功能,在日常拍摄中比较常使用到的,对于拍摄经验较少的摄友来说,搞懂自带相机的操作十分重要,iPhone手机中自带相机就是最好的相机,用好自带相机的功能基本上能够应对大部分日常拍摄。
当然,iPhone的自带相机就是傻瓜模式,没有专业摄影功能,不能调整拍摄参数,如果要用专业模式,可以下载软件procam。
iPhone的自带相机就讲解这么多,如果对大家有帮助,可以多多分享给使用iPhone手机的朋友们一起学习。
▲
...........
,