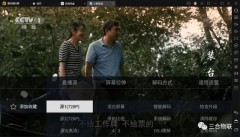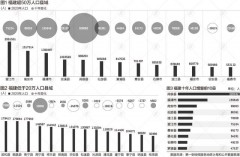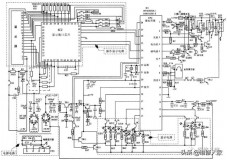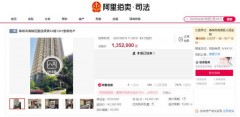编辑导语:搜索功能是用户常使用功能之一,其中又包括条件输入、内容判定、搜索触发、结果展示等模块。那么,具体到各个模块,设计师又应当从哪些细节入手来提升用户的使用体验?本篇文章里,作者就搜索功能设计做了思考和总结,一起来看一下。

可能在很多人看来,搜索是个不起眼的小功能,无需花太多时间赘述。但作为PM/UI/UX,我们没有理由轻视任何涉及用户体验的产品设计,个人来讲,是不怕用户批评和吐槽的,我最怕的是眼界狭隘,思路不开阔,因为这决定了我的成长空间和速度。
所以在这篇文章中,我尽可能地把自己遇到/思考到的,涉及搜索功能的设计模式,围绕着搜索流程,都一一列举出来,也希望大家在看到新颖的APP搜索模式时,贡献一下案例。
应第一篇专栏评论区@大大头披风朋友的建议,后面所有文章插图,我都会进行标注。
另外非常感谢大家的关注与赞赏,你们的认可是我更新的最大动力。
言归正传,先放一张搜索流程图:

湖蓝色边框是最简洁/必要的搜索流程节点,考虑到各种各样的场景,整个搜索流程就变得“冗长”了,但是用户体验却上去了。下面我们就逐一介绍搜索流程中的各个动作和关键节点,以及典型实例。
一、输入搜索内容1. 功能入口
搜索功能入口即用户进入搜索流程的起点,这个起点通常都以静态形式展现在页面上,比如页面左上角或右上角的搜索图标,或页面上的搜索文本框(以圆角矩形为主)。如格志和Reddit:

用户点击这个图标或者文本框后,才算触发了搜索流程的第一步:内容录入。
相对来说,搜索图标适合低频搜索应用,而搜索文本栏更适合高频搜索应用。查询类应用/场景显然非常适合搜索文本框,而且用户使用频度越高,搜索文本框自身面积就越大,所占页面位置也更加明显,比如网易云音乐和金山词霸:

个人来讲,不知为何,当我看到搜索文本框的时候,就有一种马上就要看到期待的内容的感觉,而单纯的搜索图标是没办法给这种感觉的。毕竟搜索图标和搜索结果中间,总会隔着一个搜索文本框。
2. 条件输入
可能有人会说了,输入搜索条件还有什么好说的?直接敲键盘不就完事儿了吗?
对于绝大部分用户来说,这确实没有问题,但是……俗话说得好,魔鬼都在细节里。越是这种不起眼的地方,我们越能做出一些能让小众用户觉得很好用/好玩的设计,在体现APP自身特色的同时,还能帮应用留住那些“长尾用户”。
条件输入环节,我们应该关注的设计要素:退出搜索页面、一键删除已输入内容、触发搜索动作执行的按钮、小键盘、小键盘增强设计。
退出搜索界面:通常是“取消”二字,水平置于文本框右侧,也有些应用采取“<”按钮设计,水平置于文本框左侧,比如微信阅读和Quora:

一键删除已输入内容:通常是在搜索框右侧放置灰底白色“×”图标,也有些应用出于用户输入出错率高的情况,将这个元素放置到用户更容易“够得到”的位置,这个设计在大屏手机时代还是非常有必要的。
下面的良仓和金山词霸分别代表了这两种类型,且后者采用了“清空”文字’代替“×”图标,居于屏幕中央略靠下的位置,可以说非常醒目了:

触发搜索动作执行的按钮:PC端产品很多还保留着有实际作用的“搜索”按钮,如百度首页的“百度一下”按钮:

谷歌的“Google搜索”:

以及相当多应用的搜索框内置的或者右侧的搜索图标,PC端的“搜索”触发是通过“Enter”回车键或鼠标单击完成,同理APP上的搜索触发,要么是通过点击页面上的“搜索”图标,要么是通过小键盘上的确认键来完成,而小键盘确认键往往有多种表现形式,如“搜索”、“确定”、“换行”等。
小键盘:小键盘需要注意的就是根据输入框和表单的内容,来设置默认的小键盘样式,比如中文键盘、英文键盘、数字键盘等,为用户带来更顺畅的操作体验。
小键盘增强设计:增强设计指的是在小键盘上方,再增加一行命令项,在视觉设计上表现为做到和小键盘融为一体,在功能上表现为根据用户使用场景,尤其是高频操作,来设计对应的功能。
比如UC浏览器的小键盘增强设计,除了给出常见的网址前缀后缀,还在中间放置了一个光标精准定位滚轴,极具匠心:

还有一些带有应用自身特色的小键盘增强设计,如金山词霸和Quora。
词霸有三个按钮:“返回”(退出搜索界面)、“清空”(一键清除已输入内容)、“翻译”(触发搜索动作),我相信只要用户几次词霸,便会对这个界面赞赏有加,高频操作按钮居中布局,非常方便用户单手操作,且搜索框显得非常简洁美观:

而Quora的增强设计更是独具匠心,将问答社区高频操作“搜索-提问-阅读-回答-”中的提问入口直接放到了小键盘上方,当用户在动态搜索结果中找不到自己想要的内容后,可以直接将想找的回答变为问题,惊不惊喜?意不意外?
而中国版Quora,即知乎,并没有建立起“搜索-提问”的关联,提问入口仍然是孤立的(文章发布后经@Tony Liao 和@大大头披风 的提醒,发现最新版知乎已经可以在搜索结果页的上划刷新的第四屏看到“没找到想要的内容?——去提问”的悬浮提示设计):

思考时间:右侧输入框的设计有何优缺点?如何进行优化?
再放两个特殊增强设计,Termius(移动端主机管理工具)和Navicat(移动端数据库管理工具)。
前者整合了很多实体键盘按键,而后者为了不影响表结构的显示效果,干脆在增强设计行中做了个搜索框,所以没有一成不变的设计,还是要具体问题具体场景具体分析。当然这种产品的PM基本就必须要懂相关技术和操作了:

3. 辅助输入
辅助输入,指的是在用户输入前,APP提供给用户一些内容或者选项,以便用户更快更省力地输入搜索条件。如UC浏览器和知乎就提供了历史搜索记录,来辅助:

UC是给出了历史搜索记录,而知乎则更进一步,对历史搜索记录进行了分类,使用“内容”和“用户”两个标签让用户进行切换,而且还增加了“最近浏览”入口,方便用户回溯自己近期的浏览列表,更胜一筹。
“尊重用户的劳动”是成功手机界面设计的最基本原则。“保存的搜索”和“最近搜索”使得搜索条件容易从以前的搜索历史中选择,而不用再次输入相同的关键词。
选项辅助输入,是指在用户输入搜索条件之前,提供一些基本的搜索范围(如内容分类等),让用户更快地获得期望的结果。参见全民K歌和Pinterest:

这种搜索方式也可以称为“前置搜索类别”。这种搜索方式适用于分类较简单的内容,便于精确地定位搜索内容。
与“前置搜索类别”相对应的,是“后置搜索类别”,我们放到后面去讲。
此外还有包括基于地理位置搜索的辅助输入方式,这在基于LBS的APP中非常常见,如猫眼电影和高德地图:

最佳实践:保存搜索需要额外的步骤去命名搜索参考值,尊重用户的劳动成果,让用户减少操作。
二、执行搜索命令在移动端,最广泛的搜索模式是:用户输入搜索内容后,APP自动执行搜索动作,同时将搜索结果以列表的形式展示在搜索文本框下方,用户继续输入搜索内容,搜索结果也会相应自动变化,当全部条件输入完毕时,点击搜索按钮,显示最终结果。
这种搜索模式,我称之为动态搜索,这也是目前最符合“懒设计”理念的搜索方式。同时,还有一种较为“古老”的搜索模式,即静态搜索,即用户输入完全部的搜索条件,再一键执行搜索命令。
动态搜索
动态搜索,指输入搜索条件时的实时搜索 实时展示。这种设计也被称为动态过滤,即输入文本数据,对应搜索结果将会动态过滤显示在屏幕上。同时,这也是一种特殊形式的辅助输入(见4.1.3)。我们以豆瓣为例:

在输入“梦”和“梦的”两个搜索条件时,结果展现的完全不一样,这是因为动态搜索时,是根据已输入内容的词频热度进行搜索和排序的。这又涉及到搜索算法,对于这部分内容,我们放到后面去详细介绍。
目前使用静态搜索设计的APP已经越来越少,因此不做赘述。
三、搜索等待通常情况下,无论是动态搜索还是静态搜索,在搜索结果呈现之前,都会有进度条或者加载交互动作的指示器,用以告知用户:“正在搜索中,请耐心等待”。当搜索动作执行完毕后,再展示最终的搜索结果:

在2G(第二代移动通信技术)时代,下载速度在几KB/S到10几KB/S之间,从录入搜索条件到显示搜索结果,通常需要1秒以上的响应时间,这时的系统反馈就非常必要,进度条或者加载动作能给用户以提示,表示正在搜索中。
到了3G/4G,甚至未来几年就能够在国内应用的5G时代,搜索结果几乎瞬时呈现,这时系统反馈动作是否必要呢?答案是肯定的,因为哪怕是在一线城市市中心,也会存在网络环境差的场景,应用仍需要给用户提供等待提示。
四、展示搜索结果1. 展示方式
搜索结果的展示,涉及到展示方式、展示层级等。
搜索完毕,结果会显示在原有页面下方,或在新页面中显示(相对较少)。展示方式也纷繁多样。比如最简单的文字列表视图(墨墨单词和TripAdvisor):

图文并茂式列表视图(网易云课堂和在行):

还有一些简约化,内容设计感极强的列表(Kickstarter和Town):

Kickstarter是横向左右滑动卡片式列表,每个卡片代表一个众筹项目;Town是纵向滑动大图列表,每个条目代表一处人文景观。
增强列表视图(豆瓣和携程):

增强列表视图,是普通列表视图的变体,指在列表视图的基础上,糅合其他设计要素,而呈现出更加多样的视图方式。
比如豆瓣的多重列表视图就是增强列表视图的一种,它采用了基于搜索结果类别进行分列表展示的视图方式。简单来讲就是展示页面有多个列表,如“图书”列表、“电影/电视”列表等。
携程搜索展示页面是增强型列表视图的典型,在整体是列表视图的整体视觉效果上,有的列表项本身就是一项内容集合,如“张家界的旅游度假”;有的列表项本身是一个具体条目(张家界碧桂园凤凰酒店);有的列表项增加了内容详情介绍(旅游产品介绍),不同列表项代表不同类别(飞机、酒店、旅游产品等),这种视图方式适合搜索结果门类及其复杂,不同结果展示权重不同的应用。
表格视图(小红书和ASOS):

当搜索结果需要图文并茂地进行展示,且需要支持用户快速浏览较多条目的时候,表格视图再适合不过了,而上述两个前提,缺了任何一个,都会影响用户体验。这种视图方式经常应用在购物类的应用中,且最多两列排列,再多的话,信息就太过密集。
如果需要图文显示,且用户浏览速度更快,条目更多的时候,就由表格视图变为了图文并茂的列表视图,如淘宝和美团,只保留一列内容,是为了不打断用户的视觉流。设想一下从上到下,和从左到右 从上到下,哪种方案更好?
缩略图(Eventbrite):

缩略图视图模式,指的是搜索结果的内容条目,是将详情页的图文内容进行选取、缩小或模糊处理后,以N个缩略图的方式,展示在搜索结果展示页,因此该模式通常和其他模式混合使用。
甚至地图卫星图(摩拜和ofo):

地图/卫星图的视图方式,适合于提供基于LBS(基于地理位置信息服务)的应用,可以为用户提供空间和位置的宏观视角。当然,还有个默认前提就是:搜索结果信息类别单一,比如摩拜和ofo搜索结果都是标准化、同质化的单车,用户不需要关心这辆车有什么特质,只需要关心能不能用即可。
有时根据搜索结果的复杂程度和用户使用首选项的不同,也会使用多种视图显示,如高德地图和Eventbrite,就结合了地图和列表两种视图方式:

高德地图搜索杨家火锅,火锅这种餐饮行业,即便同一品牌,不同门店提供的服务也可能相差极大,比如店铺环境、人气、价格(不同商圈价格会略有变化,会有一个价格系数)、经营状态、营业时间、评价等,所以除了位置信息,还需要把其他关键信息以列表形式呈现给用户。
而Eventbrite特征更加明显,我输入的搜索条件“基于纽约及周边地图的艺术类活动”显然囊括的内容更加纷繁多样,所以在展示结果时,除了使用地理位置视图,还将活动用列表的形式展现出来,配以主题、时间、地点和价格介绍等。
2. 内容加载
在搜索时,通常使用延迟加载技术,使部分结果可以被优先、快速地展示出来,而更多数据则会被延迟加载,这种设计有助于提高用户体验,如Foursquare:

许多应用通过““查看更多” 按钮,或拖动屏幕(上拉刷新)时自动加载更多结果。如LOFTER和ABC News:

也有应用把延迟加载做得更平滑,拖动屏幕(上拉刷新)时自动完成更新,如开眼,只有在关闭网络的情况下,我们才能看出它的加载交互,是由logo动效完成的:

结果筛选,指在搜索结果的基础上,通过筛选条件,对内容进行过滤,得到更加精确的搜索结果。通常分为前置筛选、后置筛选和全局筛选。
1. 前置筛选
前置筛选是在用户触发搜索动作之前进行的筛选,如豆瓣:

在动态搜索执行完,点击“全部”菜单,在下拉列表中选择“图书”,得到筛选后的结果,再次点击“搜索”按钮,进入展示搜索结果的全屏页:

2. 后置筛选
后置筛选,也称结果筛选。指的是当搜索动作执行完毕后,基于搜索结果,所进行的二次筛选,通常是以“搜索表单”的方式呈现,特点是一个单独的表单输入多个条件和一个明显的搜索按钮。
这种搜索模式常用于内容分类较复杂的应用中,如美团和淘宝使用搜索表单来搜索服务和商品:

全部表单展开后,是这个样子的:

最佳实践:
- 用最少的内容输入,实现精准搜索。
- 遵循表单设计原则(对齐、标签、大小)。
3. 全局筛选
有些应用的筛选逻辑只有一层,所有内容都在至少一个分类目录下被收录,各分类目录之间互斥,这样可以保证无论是在搜索动作执行的前面还是后面,都可以设定筛选条件,既可以前置,又可以后置。比如知乎:

用户既可以在输入搜索条件前在“内容”和“用户”两个标签之间切换,也可以在得到搜索结果后再进行标签切换。
作者:银发的芝加哥
原文链接:http://zhuanlan.zhihu.com/p/27476719
本文由@银发的芝加哥 授权发布于人人都是产品经理。未经许可,禁止转载。
题图来自 Unsplash,基于 CC0 协议
,