一、报警类别创建
1.单击“报警类别”(Alarm classes) 选项卡, 预定义报警类别表显示在下面:

2.在表中双击“<添加>”,创建新报警类别,将为每个新报警类别自动分配一个静态 ID, 新报警类别的属性显示在巡视窗口中。
3.在巡视窗口中的“属性 > 属性 > 常规”(Properties > Properties > General) 下组态报警类别: 输入“名称” 和“显示名称”, 如果要记录来自此报警类别的报警,则选择日志。

4.在巡视窗口中选择“属性 > 属性 > 确认”来定义此报警类别及报警器的状态机。

5.可以在巡视窗口中的“属性 > 属性 > 状态”下编辑默认文本, 此文本指示在运行系统中的报警状态。

6.还可以在巡视窗口中的“属性 > 属性 > 颜色” 下更改默认背景色和前景色, 这些设置定义在运行系统中如何显示来自此报警类别的报警。

注意:在运行系统中以各种颜色显示报警类别,必须激活“使用报警类别颜色”选项,在项目导航中依次打开“运行系统设置”-“报警”-“常规”-“使用报警类别颜色”。
二、组态报警组
1.单击“报警组” 选项卡, 显示现有报警组。

2.在表中双击“<添加>”(<Add new>),创建了一个新的报警组, 新报警组的属性显示在巡视窗口中。

3.在巡视窗口中,单击“属性 > 属性 > 常规”,然后输入报警组的名称。

三、组态报警
1.模拟量报警
(1)单击“模拟量报警”选项卡。

(2)要创建新的模拟量报警,在表中双击“<添加>”,创建了一个新的模拟量报警。
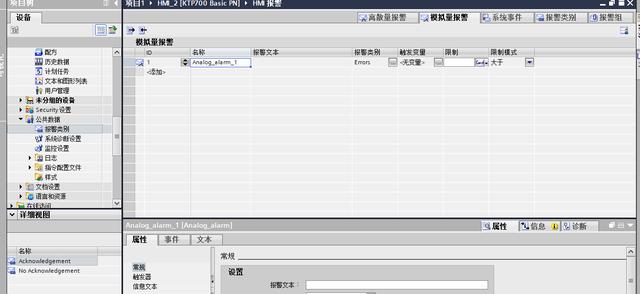
(3)组态报警,在巡视窗口中选择“属性 > 属性 > 常规”: 输入报警文本作为事件文本。 使用快捷菜单,逐个字符地处理文本格式; 使用快捷菜单可以插入 HMI 变量的输出域,或者从文本列表插入文本; 可以更改报警的编号; 如果需要,选择报警类别和报警组。

(4)在“属性 > 属性 > 触发器 > 设置” 下组态触发报警的变量。

(5)在巡视窗口中的“属性 > 属性 > 触发器 > 设置 > 延时”下输入一个时间段, 只有当延时时间过去之后触发条件仍存在时才触发报警。
(6)在巡视窗口中的“属性 > 属性 > 触发器 > 限制 ”,设置模式和值。
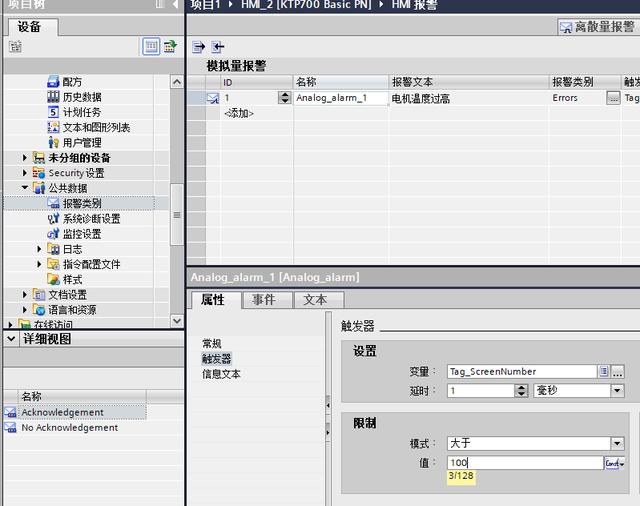
(7)在“属性 > 属性 > 触发器 > 死区 > 模式”下,选择考虑死区时的报警状态变化,在“值”下输入常数值;要将死区值定义为限值的百分比,可选中“以 % 为单位”复选框。

(8)在巡视窗口中,选择“属性 > 事件 >到达”,例如,选择系统函数“激活屏幕”或要为到达调用的其它系统函数,选择所选系统函数所需的参数, 将通过“激活屏幕”调用相关画面。

2.数字量报警
(1)打开“数字量报警”选项卡。

(2)要创建新数字量报警,在工作区中双击“<添加>”。 创建了一个新的数字量报警。
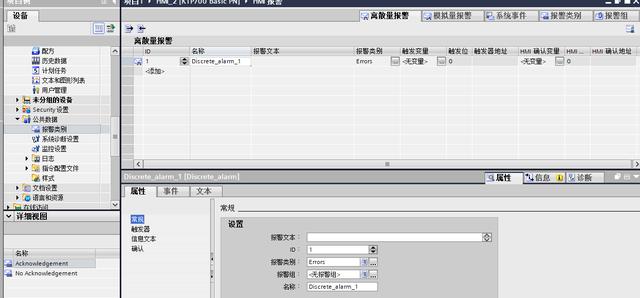
(3)要组态报警,在巡视窗口中选择“属性 > 属性 > 常规”: 输入报警文本作为事件文本。 使用快捷菜单的功能,在逐个字符地处理文本格式,或者插入 HMI 变量的输出域,也可以从文本列表插入文本。 可以更改报警的编号。 如果需要,选择报警类别和报警组。

(4)在巡视窗口中,在“属性 > 属性 > 触发器” 下选择触发报警的变量和位。
请注意下列信息:
使用数据类型“Int”或“UInt”选择 HMI 变量;
选择 PLC 变量时,请使用数据类型“Int”或“Word”;
PLC 变量的输入和输出区不适合用作触发器。;
触发变量位仅用于报警;
不要将触发变量用于别的方面;
如果要通过 PLC 确认报警,将此变量也用作 PLC 确认变量。

3.将变量值插入报警文本中
(1)将光标放在事件文本中的所需位置。
(2)在快捷菜单中选择“插入变量域”。

(4)在“变量”下打开对象列表,并选择一个变量, 也可以在对象列表中创建此变量。

(5)在“格式”下指定输出域的长度和报警文本中变量值输出的格式, 为输出域组态足够大的尺寸。 否则,无法在报警中输出全部变量内容。
(6)单击对号,保存输入内容。
4.启用系统定义的控制器报警
(1)在项目导航中选择“运行系统设置 > 报警”, 将打开报警设置。
(2)在“系统事件”下,选中复选框“S7 诊断报警(数目)”。
(3)要同时显示系统事件和报警文本,请激活“显示文本”。
(4)要在运行系统中显示这些报警,请组态一个报警视图或报警窗口,以显示“Diagnosis Events”报警类别的报警。
,











