
前几天发布了一个西门子TP-700触摸屏的使用视频,有的朋友反映视频画面不是很清晰,对于触摸屏的变量设置环节看不清楚,所以我特别整理了一个图文版的触摸屏设置教程,有需要的朋友请收下。
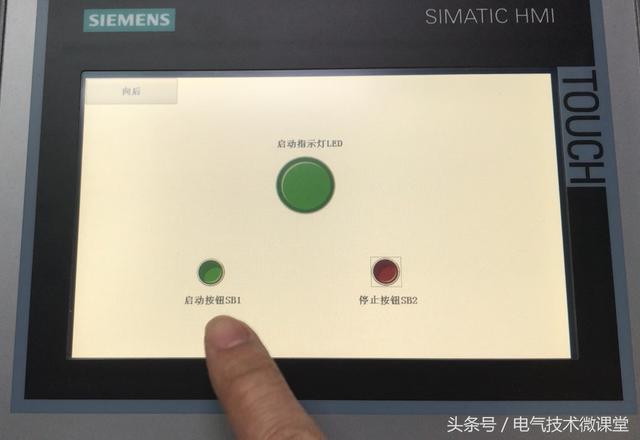
触摸屏的编程操作步骤比较复杂,我一般按照以下流程进行:

新建立一个项目文件,这个是博途软件的基本操作,就不一一赘述了。

在“项目树”中点击“添加新设备”,选择CPU类型,在这里我选择的是CPU 1214C AC/DC/RLY,订货号是6ES7 214-1BG40-0XB0,此步骤要根据实际情况自己选择。

点击HMI,选择添加触摸屏型号。在这里我添加的是TP700 精智面板,订货号是6AV2 124-0GC01-0AX0。

(1)在成功添加完PLC和触摸屏设备后,软件自动弹出触摸屏设置向导,点击“浏览”按钮,选中之前添加好的PLC进行组态。

(2)接下来是在HMI设备向导中逐步对触摸屏进行设置,首先是画面布局,在这里可以设置画面的分辨率、背景颜色、页眉的显示信息,一般我比较习惯于不添加页眉,这样画面看起来比较清晰。只要去页眉前面的勾选项就OK了。

(3)报警信息设置,默认的这三个选项都是选中状态,在这里只保留中间的未决报警,只有在发生错误时才弹出报警画面。
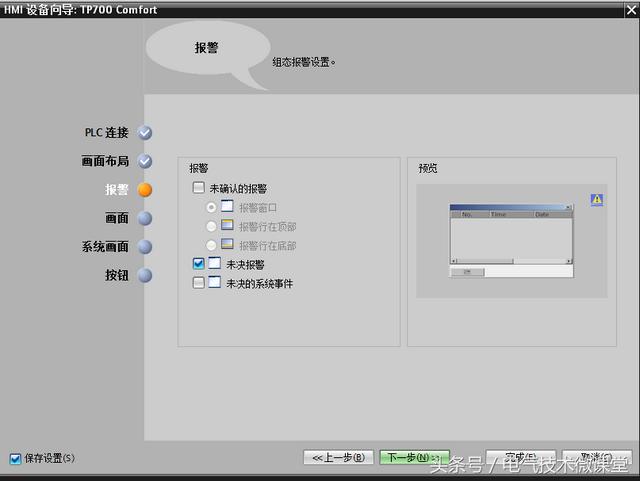
(4)添加触摸屏画面,如果你做的项目需要多个画面,可以在这里设置“根画面”和“子画面”,在根画面图标上点击 号,就可以在根画面下新增一个“子画面”了。

(5)设置系统画面,可以选择是否显示项目信息、系统设置、用户管理、系统信息等特定功能的画面,在这里我全部去掉勾选,不再显示。

(9)按钮设置,可以显示启始画面、登录、语言、退出这些系统按钮,同时也可以选择按钮在画面中显示的位置。
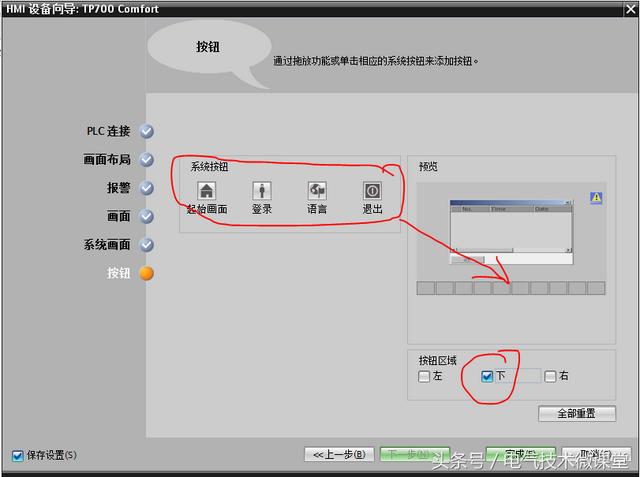
(7)在向导中完成所有触摸屏相关设置之后,点击完成退出向导,此时在项目树中双击“设备和网络”选项,可以查看触摸屏与PLC设备已经完成了组态连接。

(1)接下来进行PLC的编程,为什么要先编写PLC程序再画触摸屏画面呢?因为触摸屏上的一些元件都要与PLC的输入输出一一对应,编写完PLC程序后只要在触摸屏编辑界面与PLC变量进行匹配,这样非常方便。
首先设置PLC的变量表,注意按钮SB1、SB2对应的地址不是输入口I,而是辅助寄存器M,我选用的是M2.0和M2.1。
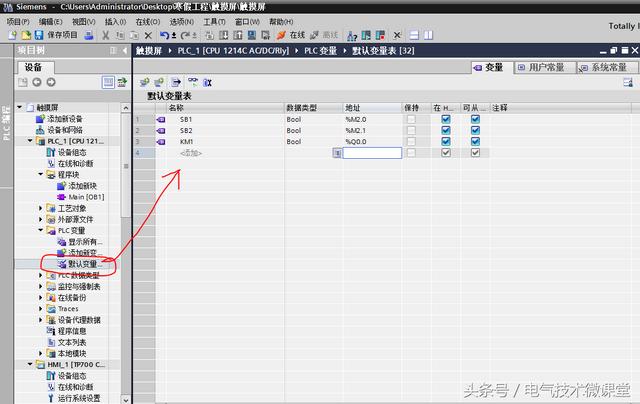
(2)在主程序块Main(OB1)中编写一个带自锁功能的小程序,程序原理这里不再一一赘述。

(1)我们可以把按钮和指示灯画在根画面上,这样只要一上电开启触摸屏,就会直接显示。

也可以在根画面上添加一个按钮,点击按钮进入子画面来显示这些内容。操作方法是直接用鼠标拖拽子画面到右侧根画面的窗口中,就会自动生成一个按钮。
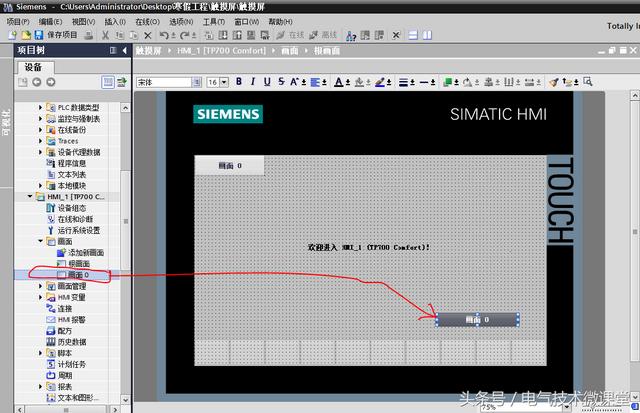
(2)在触摸屏画面上添加需要的元件,在右侧窗口选择“库”—“全局库”可以选择添加按钮和指示灯,如果需要特殊的形状外观也可以自己绘制一个。
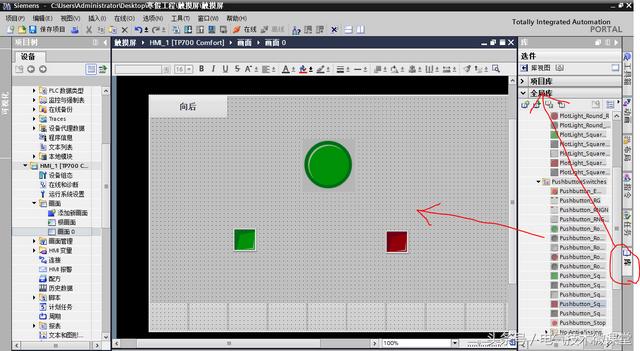
点击“工具箱”选项,用鼠标将文本工具“A”拖拽到触摸屏画面上,可以编辑添加文字。

(1)设置触摸屏输出元件变量,双击指示灯图形,会自动打开“属性”选项,选择“常规”,在变量一栏中点击“…”图标,在弹出的窗口中选择“PLC变量”,注意一定是选择“PLC变量”!对应选中输出变量KM1,至此输出变量设置完成。

(2)设置触摸屏输入元件变量,双击启动按钮图形,会自动打开“属性”选项,选择“常规”,在变量一栏中点击“…”图标,在弹出的窗口中选择“PLC变量”,对应选中输入变量SB1。

点击打开“事件”标签,点击“添加函数”

在弹出的菜单选项中选择“编辑位”,选择“置位位”

在右侧显示红色的文本框中点击“…”图标,在弹出菜单中选中“HMI变量”中的SB1。这样我们就完成了按钮SB1被按下时的操作设置。

重复以上步骤来设置按钮SB1松开时的操作设置,需要注意的是在“添加函数”中选择的是“复位位”,其它步骤基本相同。
点击“添加函数”
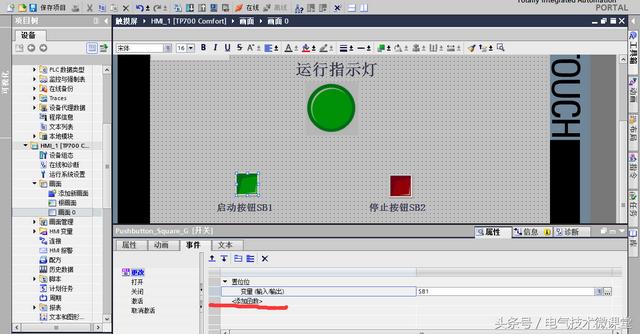
选择“复位位”

设置变量为SB1

将PLC和触摸屏程序分别下载到设备中,这个就不用再多说了吧,如果还不明白的先去找块豆腐。。。就到这儿吧
,












