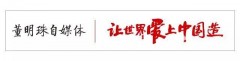在两个电子表格中使用VLOOKUP函数进行多条件引用可以通过结合VLOOKUP和其他函数来实现。以下是一种方法,使用VLOOKUP和IF函数:
假设有两个电子表格:Sheet1和Sheet2。
Sheet1包含有需要进行引用的数据,Sheet2是需要在其中查找并返回值的电子表格。
步骤如下:
1. 在Sheet2中创建一个新的列(例如,列C)用于存放VLOOKUP函数。
2. 在C列的第一行(通常是第二行)中输入以下公式:
```
=IF(ISNA(VLOOKUP(A2, Sheet1!$A$2:$B$10, 2, FALSE)), "", VLOOKUP(A2, Sheet1!$A$2:$B$10, 2, FALSE))
```
其中:
- A2是要在Sheet1中查找的条件。
- Sheet1!$A$2:$B$10是包含要匹配的数据和对应值的范围。
- 2表示VLOOKUP函数应该返回匹配值所在的第几列(此处为第二列,即对应值)。
- FALSE表示只返回完全匹配的结果。
- 如果VLOOKUP返回#N/A错误(即未找到匹配),则IF函数会将单元格保持为空白,否则将返回找到的值。
3. 将公式复制到C列的其他单元格中,以便对整个数据范围应用该公式。
这样,Sheet2中的C列将显示根据条件在Sheet1中找到的对应值。请根据自己的实际情况调整公式中的范围和条件。
希望这个步骤对你有所帮助!如有其他问题,请随时提问。
在使用 VLOOKUP 函数进行多条件引用时,需要使用多个条件进行匹配。可以使用函数的嵌套来完成这个任务,具体操作如下:
1. 首先,确定要引用的两个电子表格,可以将这两个表格放在同一个工作簿中或不同的工作簿中。
2. 在要引用的第一个电子表格中,选中要进行匹配的两个列或多个列。
3. 在选中的这些列中插入一列,用于将多个条件组合在一起进行匹配,比如将第一个条件和第二个条件拼接成字符串。
4. 将这个新的列的标题命名为“Match”或其他任意名称。
5. 在这个新的列中,输入一个公式,用来将两个条件组合起来。比如,如果第一个条件在 A 列,第二个条件在 B 列,那么可以使用 CONCATENATE 函数将它们拼接在一起,如下所示:
=CONCATENATE(A2, "-", B2)
6. 在要进行引用的第二个电子表格中,选中需要引用的列和要进行匹配的列。将这两个列命名为“Data”和“Match”。
7. 在需要进行引用的单元格中,输入 VLOOKUP 函数,并输入以下参数:
VLOOKUP(lookup_value, table_array, col_index_num, [range_lookup])
其中:
- lookup_value:要查找的值,可以是任何单元格或常数。
- table_array:要查询的电子表格,包括要引用的数据和要进行匹配的列。
- col_index_num:要返回的列数(从左边开始数)。
- range_lookup:可选参数,如果为 TRUE 或省略,则进行近似匹配,如果为 FALSE,则进行精确匹配。
具体来说,在 VLOOKUP 函数的第 2 个参数中,输入引用第二个电子表格的数据范围(即包括要进行匹配的列和要进行引用的列),例如:
=VLOOKUP(A2,B2:E10,4,FALSE)
8. 将这个公式应用到要引用的所有单元格中。完成后,就能根据多个条件进行引用了。
注意:在使用 VLOOKUP 函数时,要确保要进行匹配的列的数据类型一致,否则可能无法找到匹配的值。