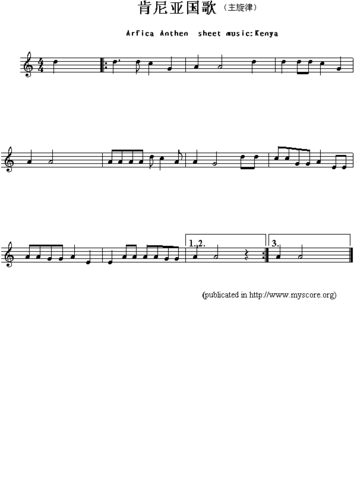方法一:重新安装显卡驱动程序
闪屏往往是由显卡驱动程序出问题引起的,这种情况可以通过重新安装你的显卡驱动程序来解决。
最简单的方法就是借助一款专业的驱动软件,一键替你安装驱动程序,不需要自己研究如何下载安装。
1、点击→ 驱动人生8 ←,下载这款专业驱动软件;

驱动人生(官方版)
立即下载
2、在【驱动管理】处点击【立即扫描】,“驱动人生8”将对你的电脑进行扫描检测,显示出驱动正常或异常的状态。

3、点击显卡设备旁边的【升级驱动】,或直接点击【一键修复】,软件会自动为你安装缺失的驱动程序,或更新已过时的驱动程序。

当然,你也可以将电脑启动到安全模式,手动卸载并重装驱动程序。
1、在Windows开始处打开 【设置】窗口,点击【更新和安全】。

2、点击左侧边栏的【恢复】,在右侧找到【高级启动】,并点击其下方的【立即重新启动】。

4、接着会出现几个有选项的蓝色屏幕。在这些屏幕上依次点击【疑难解答】 — 【高级选项】 — 【启动设置】 — 【重启】。



5、按下键盘上的数字"4 "键,将你的电脑重新启动进入到安全模式。当你看到桌面上写着 "安全模式 "的文字,这意味着你已经进入安全模式。

6、在安全模式下,右击 "开始 "菜单按钮,选择 "设备管理器"。
7、双击【显示适配器】展开详情,右键单击展开的详情中的适配器,选择【卸载设备】。
8、勾选【删除此设备的驱动程序软件】,点击【卸载】。
9、重启电脑。
10、在Windows开始处打开【设置】窗口,点击 【更新与安全】 —【Windows更新】 — 【检查更新】,Windows将重新安装显卡驱动程序。

方法二:重新安装松动的显示器连接线
如果第一次安装显示器时没有正确插入连接线,或者插得不够牢固,连接线都可能会出现松动。
这些松动的连接线可能导致闪屏。
要检查这个问题,你得先拔掉显示器的连接线,再牢牢地插回去,确保完全拧紧。
这个操作适用于所有类型的连接线,不需要区分类型,连接线可能由于各种原因变得松动。
方法三:更换你的显示器连接线
低质量的显示器连接线是导致显示器闪烁问题的一个常见原因。
如果你发现连接线损坏了,或者只有一条廉价的连接线,那就换一条高质量的连接线。
所谓高质量,是指由你的显示器制造商官方生产的,或者有口碑的第三方制造商生产的连接线。
如果你不确定需要哪种连接线类型(HDMI、DisplayPort还是DVI),可以查看你的显示器附带的手册指南,上面列出了支持的连接线类型。
一般来说,一台显示器支持多种连接线类型,只要确保显示器连接线是电脑所支持的类型即可(电脑背面每个端口下面都应该有连接线类型名称)。
方法四:卸载有问题的应用程序
应用程序也可能导致闪屏。
除非你确切地知道是哪个应用程序导致了这个问题,否则你需要先确定有问题的应用程序,其中一个办法是:找出你的屏幕是什么时候开始闪的。
如果是在安装了某个特定的应用程序后开始的,那么这个应用程序很可能就是罪魁祸首。
接下来要做的就是检查该应用程序的官方网站,看看是否有更新的版本。如果有,安装该版本,你的问题可能会得到解决。
如果没有新的版本,你就得暂时卸载这个应用程序,再找一个没问题的同类型应用程序先代替使用,直到该应用程序的开发者修复这个问题。
桌面左下角点击右键打开任务栏管理器,依次点击——详细信息——启动,然后在启动下面把发布者不是微软windows以外的所有第三方软件上点击右键——禁用。排除软件冲突的原因。不行卸载显卡驱动,还不行就更新官方最新显卡驱动,还是不行看以下内容:
1、尝试进入Win10的安全模式,在安全模式下进行回滚驱动。
2、或尝试高级启动模式,看能否通过采用最后一次正确配置来启动Win10系统。
3、如果都不行的话,请重装Win10系统来解决吧。登录后闪屏的解决方法:退出到登录界面按住Shift键,同时点击电源键。继续按住Shift,同时点击重启继续按住Shift,知道高级修复选项菜单出现点击故障检测点击高级选项点击启动设置点击重启按(4)开启安全模式等待Windows10启动安全模式登录按Windows键 + X点击设备管理器展开显卡适配器右击显卡适配器并点击卸载退出设备管理器重启