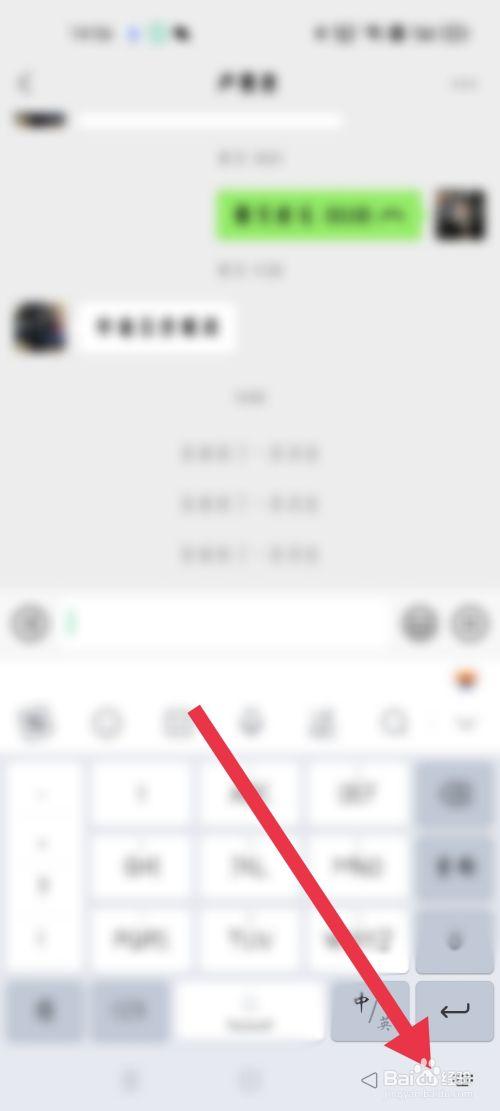当Windows无法连接到网络时,可以尝试以下几个方法来解决问题:
1. 检查网络连接:确保网络连接正常。检查电缆或无线连接是否正确连接,确保无线网络可用并且您的设备已连接到正确的网络。您也可以尝试重新启动网络设备(例如路由器、调制解调器)。
2. 检查网络设置:确保您的设备的网络设置正确。在Windows中,可以打开“设置”应用,选择“网络和Internet”>“Wi-Fi”(或“以太网”),确保开启了正确的网络连接并且IP地址、子网掩码、默认网关和DNS服务器设置正确。
3. 重启网络设备:尝试重新启动您的网络设备,包括路由器和调制解调器。有时候,简单的重启可以解决临时的网络问题。
4. 检查网络适配器驱动程序:确保您的计算机上的网络适配器驱动程序是最新的。您可以访问计算机或网络适配器制造商的网站,下载并安装最新的驱动程序。
5. 重置网络设置:在Windows中,您可以尝试重置网络设置来修复与网络连接相关的问题。打开“设置”应用,选择“网络和Internet”>“状态”,然后在“网络重置”部分点击“网络重置”按钮。这将重置网络适配器和网络设置。
6. 运行网络故障排除工具:Windows提供了内置的网络故障排除工具,可以自动检测和修复常见的网络问题。您可以打开“设置”应用,选择“网络和Internet”>“故障排除”>“Internet连接”,然后按照指示运行网络故障排除工具。
如果以上步骤无法解决问题,您可能需要进一步排查网络硬件、运营商或其他问题,并可能需要联系相关的技术支持人员或网络供应商寻求帮助。
Windows无法连接到网络的原因可能有很多,以下是一些常见的解决方法:
1. 检查网络连接:首先,确保网络电缆或路由器是否正常工作。尝试将网络电缆或路由器拔出并重新插入,或者尝试重启路由器。
2. 检查网络适配器:在桌面上右键单击网络图标,选择“属性”,然后选择“更改适配器设置”。在这里,检查是否有任何网络适配器,如以太网或Wi-Fi,并确保它们已启用。
3. 更新网络驱动程序:如果您的网络适配器没有问题,但仍然无法连接到网络,请尝试更新网络驱动程序。您可以通过在设备管理器中卸载网络适配器,然后重新安装驱动程序来更新驱动程序。
4. 检查网络服务:确保Windows的网络服务已经启动。您可以打开服务管理器,找到“Wired AutoConfig”和“WLAN AutoConfig”服务,并确保它们已经启动。
5. 检查IP地址:如果您的网络是通过静态IP地址配置的,请确保您的IP地址、子网掩码和默认网关设置正确。您可以尝试通过在命令提示符中输入“ipconfig /all”来检查这些设置。
6. 检查防火墙设置:检查您的防火墙设置是否阻止了网络连接。如果您不确定如何检查防火墙设置,请查看您的防火墙软件的文档或联系技术支持。
7. 检查是否连接到路由器:如果您的计算机无法连接到路由器,请尝试手动设置IP地址和子网掩码,并将其设置为与路由器相同的网段。
如果以上方法都无法解决问题,请考虑联系网络管理员或计算机厂商以获取进一步的支持。