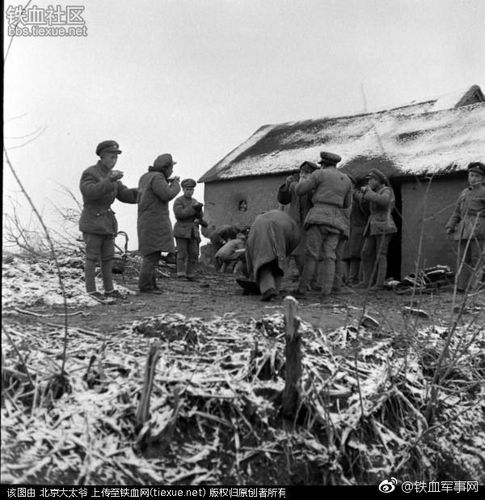许多小伙伴会使用到PR来完成一些对视频的剪辑,剪辑好之后,我们需要导出剪辑好的视频文件。今天小编就来给大家分享一下如何导出视频,以及导出视频时需要注意的一些设置。
工具/原料
电脑
Adobe Premiere Pro CC 2018
方法/步骤
我们确认好自己所有的剪辑工作已经完成,导出的视频是在右下角时间轴面板上,我们已经剪辑好的视频(默认位置)。
我们单击PR左上角的【文件】-【导出】-【媒体】,这个位置便是导出视频文件。当然,我们也可以用快捷方式Ctrl+M,直接调出导出窗口。
小编现在来简单地给大家说说导出视频时需要注意的一些地方或者一些可以根据需要更改的设置。我们先来说一下格式,格式里我们只需要找我们想要的格式,例如我们常用的有AVI、BMP,还有动图GIF。
但是仔细一看,居然没有我们最熟悉最常用的MP4文件。其实它只是换了一个马甲而已,H.264那个选项才是它的真身,H.264蓝光就不必多说了,更加清晰画质更好,但是文件大小可能要多一倍。
预设我们一般是不用改的,一般默认是【匹配源-高比特率】就行。我们也可以点开来看看,我们看到了什么,Facebook、YouTube,很显然这是对使用场景的设置,使我们的视频适应需要应用到的场景。
我们再来看看输出名称,字体是蓝色的,我们可以点击一下输出的名称,就会弹出一个另存为的窗口,在窗口里我们可以更改导出视频的文件名称以及位置,当然文件格式是不能更改的,刚才上面我们已经设置过了。保存后,导出设置里的输出名称和下方【摘要】-【输出】里面的文件位置也相应会改变。
在输出名称的下方还有【导出视频】和【导出音频】两个打勾的选项,打勾以确定我们是导出视频和音频还是其中之一。(小编觉得这两个选项很多余,不需要不就在剪辑的时候就剪辑掉了嘛)
对于视频基本设置和音频基本设置我们基本上不用更改,这些设置都是匹配源文件的。在设置的最下方我们可以看到估计导出文件的大小,确保我们的文件的大小符合我们的需求。
在设置的左侧,我们能看到我们整个视频成品的预览,我们可以拖动下方的时间进度条来进行最后的检查,看剪辑的效果。确认无误后,我们点右下角的【导出】,如果文件比较大,需要等待几分钟即可导出完毕。
以上就是小编分享给大家的方法,觉得小编的分享有用的话可以点赞收藏一波,有问题也欢迎在下方评论,小编一定知无不言,谢谢啦^_^