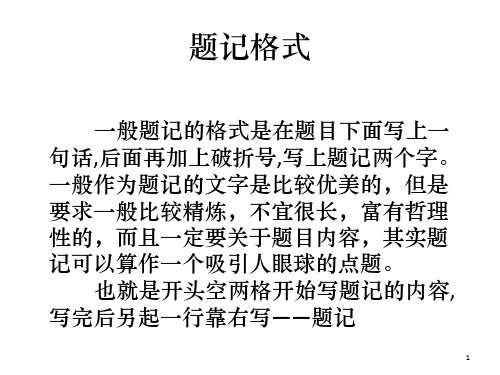1、用鼠标直接拖动流程图到visio空白界面里面。
2、之后,鼠标调整刚刚的比较小的【流程】方框图,直到它的形状差不多能够覆盖掉左侧的待画虚线图。
3、感觉差不多的大小后,移动到左侧覆盖掉之前画的图,这样显示出来的是空白文字,并没有显示出虚线。
4、鼠标右键刚刚建立的空白覆盖图效果,会出现【样式】选项,点击这个【样式】选项。
5、然后需要依次点击【线条】--【虚线】--【自己想要加的虚线】,经过这样操作后就显示基本的虚线效果了。
6、虽然之前已经出现了虚线效果,但是并没有显现出其他的图片文字。
7、此时需要先选中这个虚线框,点击菜单栏里面的【置于底层】按钮。
8、点击完后,就可以立马看到,已经把虚线添加到这个框图外面了,实现了想要的最终效果。
visio画流程图的方法步骤:
1.首先,用户可以在本站下载安装visio。安装完成后,右键单击桌面,点击“新建”中的“Microsoft Visio Drawing”。
2.此时,在桌面便会出现visio的空白文件,我们双击运行它,就可以用它来画流程图了。
3.然后,visio会自动弹出“选择绘图类型”的窗口。在此窗口中点击“流程图”,从它的众多模板中选择适合自己用的模板。例如本文中选择的是“基本流程图”模板,点击“确定”按钮。
4.接下来,在visio画流程图的时候,用户根据自己想要的流程图效果,按住界面左侧的“基本流程图形状”中的图形拖放到右侧绘图区域放手,即可得到对应的图形,如下图所示。
5.visio画流程图的过程中,双击图形,就可以直接输入文本内容了。
6.单击选择某个图形,再点击visio属性栏中的“连接线”即可连接到目标图形,如下图所示。
7.visio画好流程图了,最后,点击界面左上方的保存按钮,即可将该流程图保存到自己想要的路径。