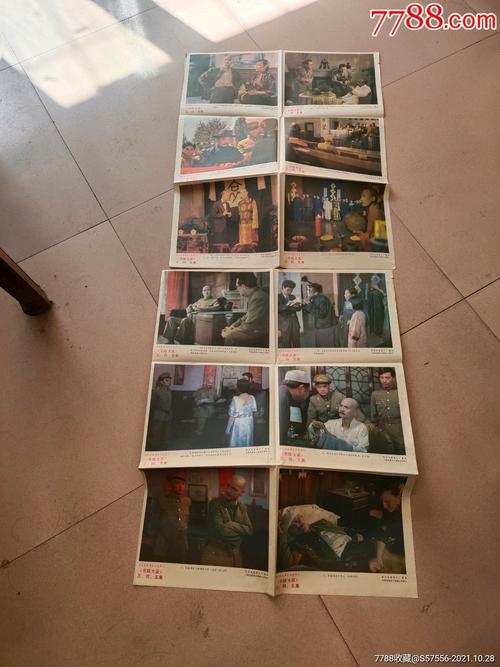首先双击打开电脑桌面的【ps】,轻点左方的【打开】选项,选择桌面的图像,轻点进入下方的【打开】,再次选择【打开图像】,进入ps界面后,我们选择右下角图层面板的【新建图层】标志,在【图层一】上,点击上方菜单栏的【文件】,在下拉菜单中选择中间的【置入嵌入对象】;
选择需要放置的图像,点击底部的【置入】,再次选择底部的【确定】,鼠标左键选择图片,进行位置的更改,鼠标移动到图片的控点处,可对图片进行放大缩小,更改完成后,点击键盘上的【回车】即可;
1. 打开两个需要操作的PS文件,将它们并排放置在桌面上。
2. 确保两个文件都处于“层面板”视图,这可以通过从菜单栏中选择“窗口”>“层”来实现。
3. 在源文件中选择要移动的图层。可以通过单击图层名称或将光标放在图层上并单击鼠标右键来选中图层。
4. 将选定的图层拖动到目标文件中。拖动图层时,光标将显示为“+”符号。
5. 将鼠标释放在目标文件中。选定的图层将出现在目标文件的“层面板”视图中。
6. 如果需要,可以移动或调整新添加的图层以适应目标文件。
7. 最后,保存目标文件。