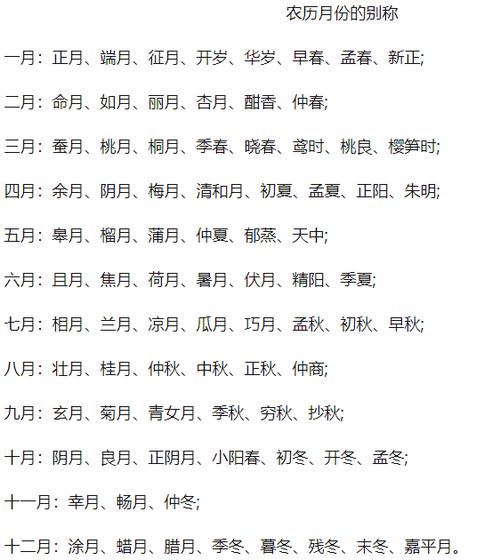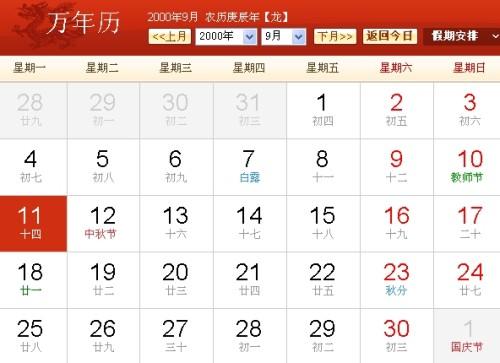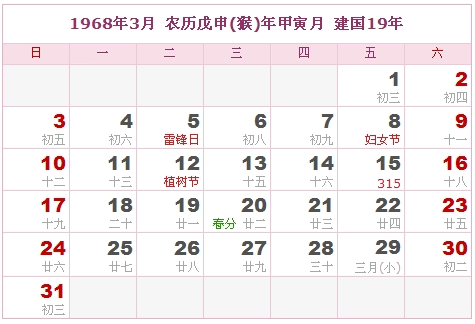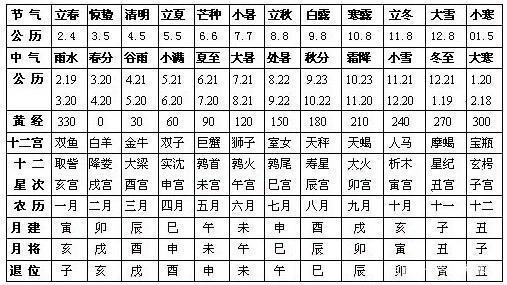苹果设备上并没有原生的“长截屏”功能。不过,您可以通过使用第三方的快捷指令来实现类似的功能。以下是一个可以实现长截屏的快捷指令及操作步骤:
1. 在 App Store 中下载并安装“快捷指令”App。
2. 打开“快捷指令”App,点击下方“+”按钮,选择“创建快捷指令”。
3. 在新建页面中,点击搜索框,输入“long screenshot”,然后点击“搜索”。
4. 在搜索结果中,选择名为“Get Long Screenshots”的快捷指令。
5. 在下方运行选项中,选择需要获取长截屏的App,如 Safari 等。
6. 运行该快捷指令,然后您可以在相册中查看得到的长截屏。
需要注意的是,由于使用了第三方快捷指令,可能会存在安全风险,请您谨慎操作。此外,不同的快捷指令可能会有适用性差异,如在某些App中无法使用等。
Safari 浏览器长截屏
升级iOS13之后,Safari浏览器就可以实现长截图的功能了。
平时浏览到一些有用的信息,只需要按照平时的截图的操作,在预览界面中就会出现【屏幕】和【整页】的选项。
前者是单个手机截图,后者则是长截屏。
点击【整页】之后,点击左上角“完成”,然后存储“PDF”文件就可以了。
不过大喵提个醒,这样的截图是不在相册中的哦,而是在iPhone的文件当中。
如果想要分享出去的话,可在 iPhone 搜索功能搜索“ PDF ”,或是打开 iPhone 自带“文件”中就可以看到啦。
微信收藏拼图
首先打开手机微信中的收藏,点击「+」新建收藏。
然后将想要的拼接的图片添加进去,完成之后点击右上角的「...」。
然后在底部的弹出选项中选择【保存为图片】,就完成啦!
文章截图小程序
除了用微信收藏的功能之外,我们还可以【文章截图】的小程序进行截图。
操作也十分的简单,只需要将文章的链接复制到小程序的首页,小程序便会自动识别并生成一场长图。
不过,小程序为了推广,会在生成的长图中加上它们的二维码。
如果介意的话,可以将它裁剪掉。
QQ截长图
相比利用微信收藏的那个办法,QQ的就显得比较高级一些。
无论是打开QQ的任何界面,截屏操作之后,界面的底部都会出现【截长屏】字样。
接下来怎么做,就不用大喵多说了吧!
除了QQ本身的界面,如果想要截取其他链接的长屏,只需要将链接复制到QQ里,一样可以实现。
Picsew App
在大喵体验的众多App中,这可能是大喵最想推荐的长截图软件之一。
直接在App Store中下载,允许访问相册之后,就可以直接进入到App的界面中。
这时候需要选择自己的截图,点击【竖向拼接】,就可以将截图无缝拼接成为一张长图。
拼接完成之后,点击完成然后会手机相册查看即可。
除了这简单的功能之外,还有一些能够美化自己拼图的小工具,能够满足多样化的需求。
不过,这些功能都被锁定了,需要付费使用,各位同学就得自行斟酌一番值不值的了。
长图拼接 App
这款App和上一款一样,界面十分的简洁,实操起来也十分的方便。
打开App,授权访问相册之后,只需要点击空白处就可以直接添加自己想要拼接的图片。
选择两张照片之后,App能够准确的将两张照片相同的位置拼接起来,形成一张很自然的长图。
我们也可以进行手动拼接,这种操作可以用于影视剧台词的拼接。
操作也很简单,先同时按住两张图,长按上方的图,然后再向上拖拽下方的图片即可完成拼接。
除了这些基本功能之外,还有一些消除首尾、边框、添加水印等高级操作。
嘿嘿,想用的话,就只能给钱咯~
滚动截屏App
下载好App之后,我们需要将屏幕录制添加至控制中心。
接下来我们打开想要截图的界面,打开手机的控制中心,然后长按屏幕录制快捷键2秒左右。
这时它会出现照片和滚动截图两个选项,这里我们选择第二个,滚动截图。
然后点击【开始直播】,三秒之后就可以开始录制。
录制的时候,我们只需要匀速浏览界面即可。
如果得到了我们想要的内容,就直接停止滑动就可以了,随后点击【前往应用程序】,保存即可。
是不是很简单的操作?不过呢,这个App需要购买标准版之后,才能保存。
滚动截屏大师App
这个App的操作与滚动截屏App的操作相同,虽然同样要收费,但至少这个保存功能免费。
其他的一些高级功能也是需要付费的,不过比较烦人的是,每次保存之后都会弹出五秒的广告。
而上面介绍的滚动截屏App则没有,如果讨厌广告的可以选滚动截屏。