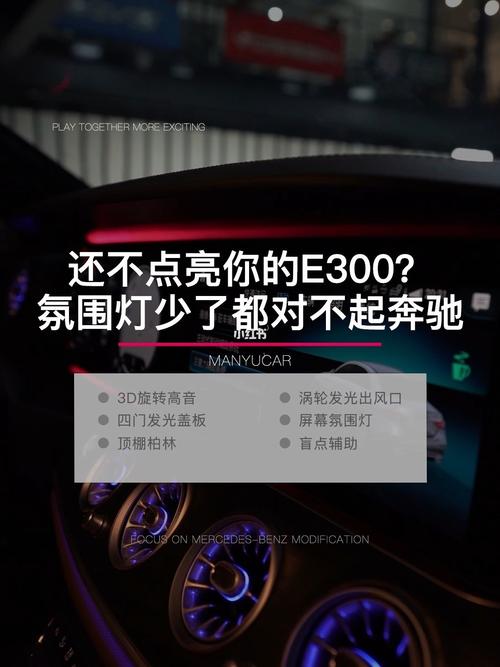能接路由器。
理论上讲,路由器的下级网络可以连接无数个路由器,只要上级路由器能够承载,且拥有闲置的端口(有线端口和无线端口),那么就可以无限制地建立下级网络,如果是家庭用户使用的话,只要前面已经设置了一个路由器,且开启了DHCP功能(路由器默认开启),将第二个连接的路由器设置为自动获取IP地址,然后插入网线即可(一端插在上级路由器的LAN口上,另一端插在下级路由器的WAN口上,上网模式设置为自动获取IP地址)。
能。
1、正确连接两个路由器
第一个路由器的LAN口(1、2、3、4)中任意一个接口,连接第二个路由器的WAN口;第二个路由器LAN(1、2、3、4)接口中任意一个,用网线连接电脑。
2、设置第二个路由器动态IP上网
在第二个路由器的设置界面,点击“网络参数”——>“WAN口设置”——>“WAN口连接类型”选择:动态IP——>点击“保存”。
重要说明:
动态IP,在有些路由器中又叫做:DHCP、自动获取IP上网等等,请在您自己的路由器中,注意查看。
3、修改第二个路由器LAN口IP地址
在第二个路由器的设置界面,点击“网络参数”——>“LAN口设置”——>右侧“IP地址”修改为:192.168.2.1——>点击“保存”,之后会提示重启路由器。
注意问题:
(1)、如果第一个路由器的LAN口IP地址是:192.168.1.1,则第二个路由器LAN口IP地址可以修改为:192.168.2.1、192.168.3.1、192.168.4.1等等;也就是两个路由器的LAN口IP地址不能在同一个网段。
(2)、修改第二个路由器LAN口IP地址后,需要在浏览器中输入修改后的IP地址,才能够重新打开第二个路由器的设置界面了。本例中需要在浏览器中输入:192.168.2.1,才能够重新打开第二个路由器的设置页面。
完成以上设置后,第二个路由器就能上网了;如果要使用第二个路由器上的无线网络,只需要在第二个路由器上,设置下无线网络名称、无线网络密码即可。
方法二、把第二个路由器作为无线AP用
1、电脑连接第二个路由器
第二个路由器LAN(1、2、3、4)接口中任意一个,用网线连接电脑。
重要说明:
第一个路由器和第二个路由器,暂时不要用网线连接起来;待完成后续设置后,在进行连接。这一点请大家注意,不然在进行设置的时候,会出现问题。
2、修改第二个路由器LAN口IP地址
在第二个路由器的设置界面,点击“网络参数”——>“LAN口设置”——>“IP地址”修改为:192.168.1.200——>点击“保存”。
修改说明:
(1)、如果第一个路由器LAN口IP地址:192.168.1.1,则第二个路由器LAN口IP修改为192.168.1.X(2<X<254),如192.168.1.2、192.168.1.3、192.168.1.4等等
(2)、如果第一个路由器LAN口IP地址:192.168.0.1,则第二个路由器LAN口IP修改为192.168.0.X(2<X<254),如192.168.0.2、192.168.0.3、192.168.0.4等等
也就是第一个路由器和第二个路由器LAN口IP地址,前面3段要相同,最后一段不同,且最后一段的值,最大只能够为254。
重要说明:
修改第二个路由器LAN口IP地址后,需要在浏览器中输入修改后的IP地址,才能够重新打开第二个路由器的设置界面了。本例中需要在浏览器中输入:192.168.1.200,才能够重新打开第二个路由器的设置页面。
3、连接两个路由器
第一个路由器LAN(1、2、3、4)中任意一个接口,用网线连接到第二个路由器LAN(1、2、3、4)接口中任意一个。
重要说明:
把第二个路由器作为无线AP用时,第二个路由器的WAN口是不用连接的,即WAN口处于空闲状态。这里一定要注意,如果第二个路由器的WAN口连接第一个路由器,则第二个路由器是不能上网的。
4、关闭第二个路由器上的DHCP服务器
点击“DHCP服务器”——>“DHCP服务”——>“DHCP服务器”选择:不启用——>点击“保存”。
完成上面的设置后,第二个路由器就能上网了;如果要使用第二个路由器上的无线网络,只需要在第二个路由器上,设置下无线网络名称、无线网络密码即可