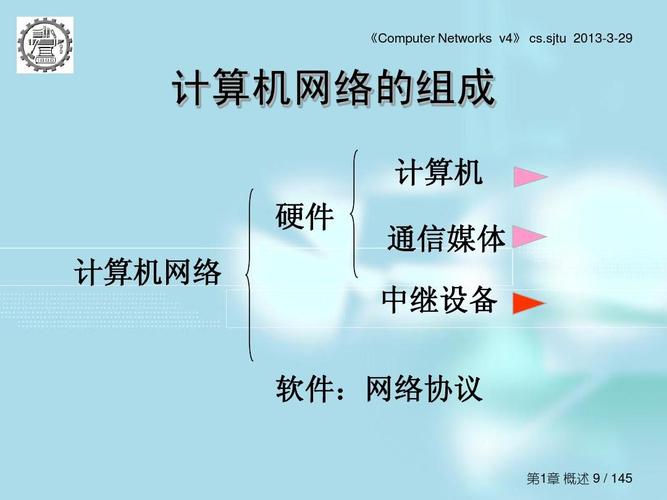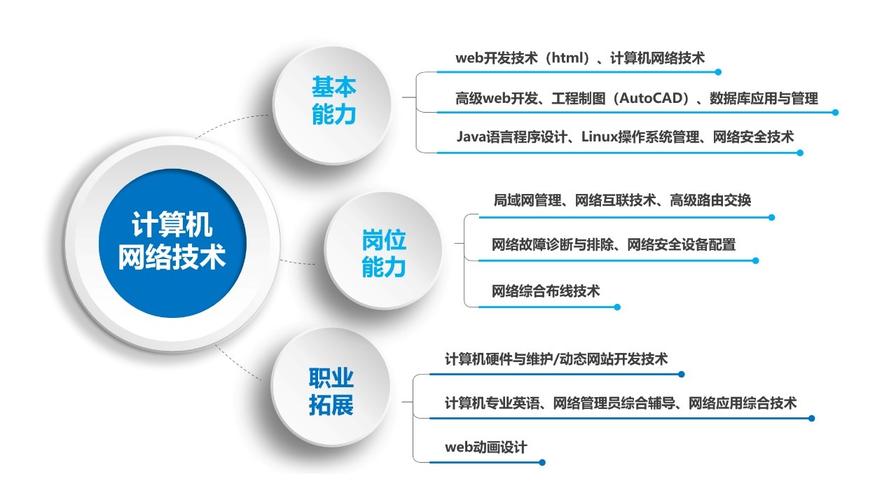在 Excel 中,将两个单元格合并后,其中一个单元格的内容会保留,而另一个单元格的内容则会被覆盖。如果要将两个单元格合并后,同时保留原来的内容,可以通过以下步骤实现:
1. 选中第一个单元格,单击鼠标右键,选择“格式单元格”选项。
2. 在弹出窗口中,选择“对齐”选项卡,然后将“水平”和“垂直”对齐方式都设置为“居中”。
3. 点击“确定”,以应用对齐方式更改。
4. 将第二个单元格上的所有内容复制到剪贴板中,例如使用快捷键 Ctrl + C。
5. 选中第一个单元格和第二个单元格,右键单击鼠标,选择“合并单元格”选项。
6. 打开剪贴板面板,以便稍后能够粘贴第二个单元格的内容。在 Excel 2016 或更新版本中,可以使用快捷键 Ctrl + C 打开剪贴板面板;在早期版本中,则需要打开“开始”选项卡,然后点击“剪贴板”按钮才能打开面板。
7. 在剪贴板面板中,选中第二个单元格的内容,然后单击“复制”按钮。
8. 选中合并后的单元格,单击鼠标右键,选择“粘贴”选项或使用快捷键 Ctrl + V 将内容粘贴到该单元格中。
现在,两个单元格已经合并,并且包含了原来的所有内容。但请注意,在合并单元格之后,这些数据可能不会自动对齐或格式化,因此需要根据需要进行手动调整。
使用单元格合并功能将两个单元格合并
合并后,将内容输入到合并后的单元格中
将文字内容垂直居中或居左对齐,使其能够在合并后的单元格中完全显示
这样就可以保证合并后的单元格显示的内容不会消失