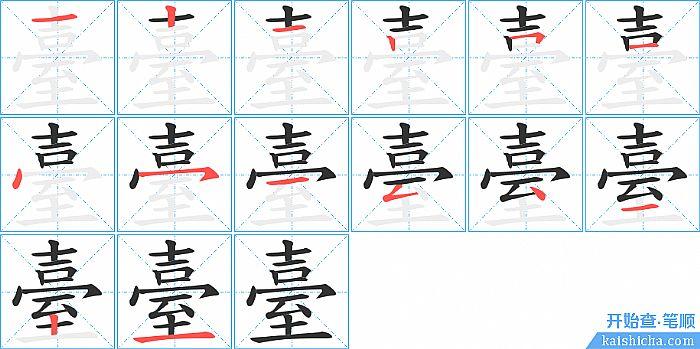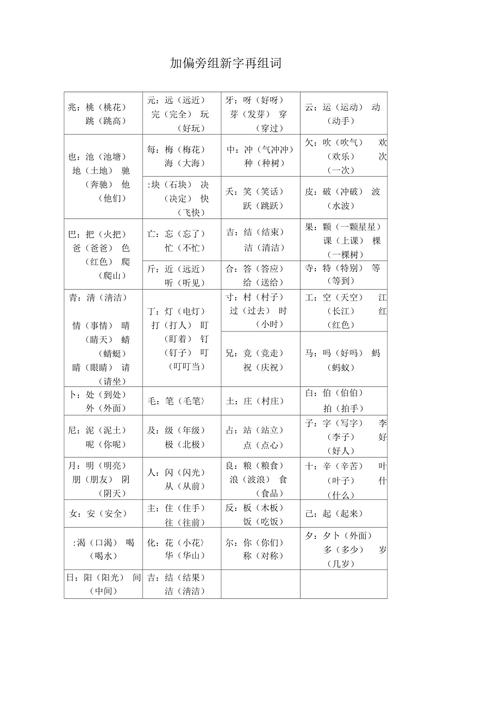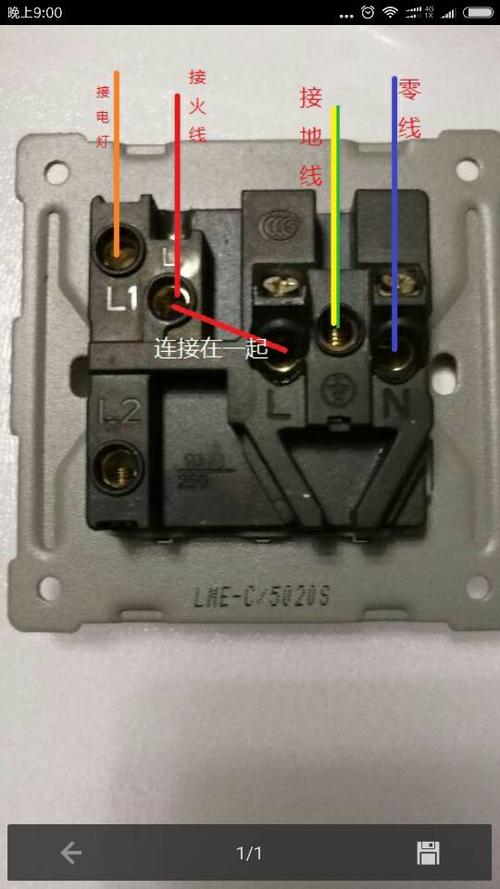一、模板使用:
1、创建模板:
创建自定义工作簿模板要以工作簿设置为基础,当用户完成所有自定义的设置之后,在保存时将其保存为Excel的模板文件即可。
点击【文件】选项卡,然后单击【另存为】命令,打开“另存为”对话框。
在“文件名”右侧的文本框中输入模板的名称,单击“保存类型”右侧的下拉列表 框,选择“Excel模板”选项,单击“保存”按钮,即可创建自定义模板并显示在“个人”模板库中。
创建模板
2、使用模板建立工作簿:
利用桌面快捷方式启动Excel,或在打开的工作簿中点击【文件】选项卡,再单击【新建】命令,在新建页面上点击需要的模板,在弹出的对话框中点击“创建”,即可创建新的工作簿。
使用模板建立工作簿
二、打印设置:
1、页面设置:
点击【文件】选项卡,然后单击【打印】命令,会显示打印设置页面,可点击相关按钮进行快速设置。
点击“设置”下方的【页面设置】按钮,弹出“页面设置”对话框,可设置方向、缩放、纸张大小、起始页码、页边距、页眉页脚等属性,设置完成后点击【确定】。
也可以点击【页面布局】选项卡“页面设置”组的启动按钮,打开“页面设置”对话框。或者直接点击点击【页面布局】选项卡“页面设置”组中的相关功能按钮来快速设置。
页面设置
页边距:可在上、下、左、右4个方向上设置打印区域与纸张边界之间的距离。
居中方式:可以在“居中方式”区域中选择将打印内容显示为“水平”或“垂直”居中,也可同时选中两种居中方式。
页眉和页脚:是打印在纸张顶部和底部的固定文字或图片,通常包括表格标题、页码、时间等。
可以点击“页眉”或“页脚”下方的下拉按钮选择需要的页眉、页脚,也可以点击【自定义页眉】或【自定义页脚】按钮进行自定义设置。
2、打印区域设置:
点击【文件】选项卡,然后单击【打印】命令,会显示打印设置页面,点击“设置”下方的下拉按钮,可以选择打印活动工作表、打印整个工作簿或打印选定区域。
如果要打印选定区域,首先要在工作表中选择好一个区域,再点击以上命令。
点击【页面布局】选项卡“页面设置”组的启动按钮,打开“页面设置”对话框。点击工作表选项卡的“打印区域”文本框,用鼠标选择要打印的区域后点击【确定】。
3、打印标题行:
为了便于阅读打印出来的文档,进行打印时可以在各页面上打印顶端或左端标题行。
点击【页面布局】选项卡“页面设置”组中的【打印标题】按钮,或用上面的方法打开“页面设置”对话框。
在“工作表”选项卡的“顶端标题行”或“左端标题行”文本框中输入需要作为标题行打印的单元格地址,或直接用鼠标点选,最后按【确定】。
勾选“网格线”复选框,打印时将打印网格线。
如果使用黑白打印机,则应勾选“单色打印”复选框;对于彩色打印机来说,勾选该复选框能够节省打印时间。
勾选“草稿品质”复选框,可以减少打印时间但会降低打印的品质。
勾选“行号列标”复选框,打印时将包括工作表的行号和列号。在“批注”下拉列表中可以选择是否打印批注以及批注的打印位置。
“打印顺序”组中的单选按钮用于设置工作表的打印顺序。
4、设置分页符:
在打印工作表时,Excel会自动对打印内容进行分页。但有时可能需要在某一页中只打印工作表的某一部分的内容,此时需要在工作表中插入分页符。
在工作表中选择需要分页的下一行。在【页面布局】选项卡的“页面布局”组中单击【分隔符】按钮,在打开的下拉列表中单击“插入分页符”选项,在文档中插入分页符。
此时,鼠标单击【文件】选项卡,选择“打印”选项,在预览窗口中可以看到文档从分页符处被分为两页。
要删除分页符,可在下拉列表中选择“删除分页符”或“重设所在分页符”。