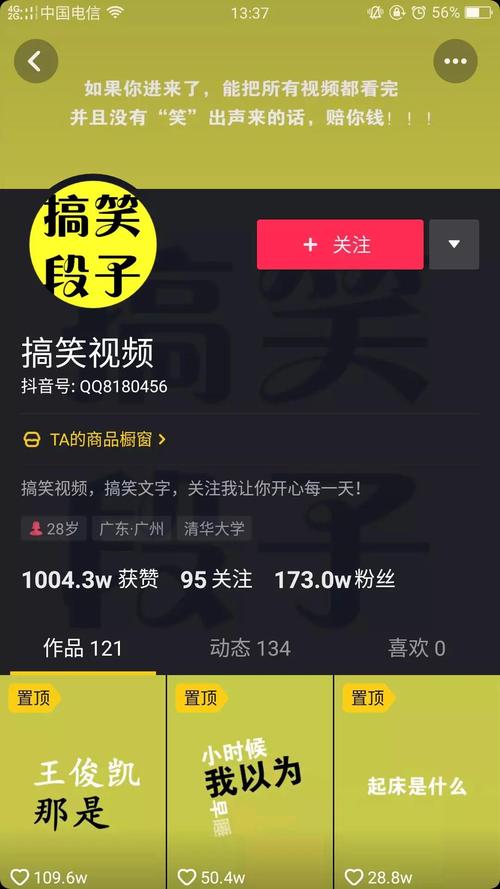在 Word 中,可以通过以下步骤实现自动生成 1、2、3 级目录:
1. 在文档中插入标题:在需要生成目录的标题处,选中该标题文本,然后在“开始”选项卡中选择相应的标题级别,如“标题 1”、“标题 2”、“标题 3”等。
2. 选择“引用”选项卡,在“目录”下拉菜单中选择“目录样式”,然后选择“自定义目录”。
3. 在“自定义目录”对话框中,设置目录的级别和格式。在“级别”栏中选择需要生成的目录级别,如“1”、“2”、“3”,在“格式”栏中选择目录的样式,如“1、2、3”、“(1)(2)(3)”等。
4. 点击“确定”按钮,即可自动生成目录。如果需要更新目录,可以在目录处右键单击,选择“更新域”即可。
需要注意的是,自动生成目录需要依赖于文档中的标题样式,因此在制作文档时需要合理使用标题样式,并保持标题的层次结构清晰。同时,如果需要生成多级目录,也需要针对不同的级别设置不同的样式和格式,以便更好地展示文档的结构和内容。