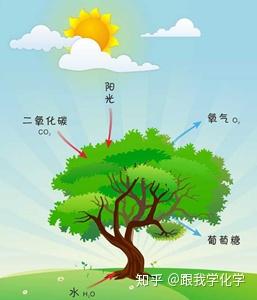今天雷哥分享2种方法,实现Excel表头固定。大家只需要花费2min就可学会哦。
方法1:冻结窗口法
如图所示,单击【视图】——【冻结窗口】——【冻结首行】,即可完成固定表头的冻结。是不是超简单呢?
方法2:智能表格法
如图所示,单击数据区域的任意单元格,按下【ctrl+t】,即可实现普通区域变为智能表格。当我们滚动数据时,可以发现标题行会一直显示。
说到智能表格,很多小伙伴熟悉吗?
1-公式自动填充
如图所示,在K3单元格中直接求出工号为1的销售总和。当按下enter后,可以发现公式会自动填充哦,其他员工的销量也就快速计算出来啦。
2-如何给智能表格换上美丽新装
变为智能表后,表格样式不是自己喜欢的样式怎么办?
如何给她换上其他美丽的新装呢?
方法:
单击数据区域任意单元格——表设计——表格样式,选择自己喜欢的样式即可。
3-表格样式选项设置
在表格样式选项中,
如果需要显示汇总行,勾选汇总行即可;
如果需要相邻行填充不同颜色,方便查看数据,勾选镶边行即可;
如果需要相邻列填充不同颜色,方便查看数据,勾选镶边列即可;
如果需要第一列数据加粗,勾选第一列即可;
如果需要最后一列数据加粗,勾选最后一列即可。
4-数据汇总玩法
勾选汇总行,可以发现数据多出了一列。
如果需要对列数据求和,只需要单击列数据最后单元格,选择求和即可;
同理,可以对数据区域的任何一列数据求平均值,计数,最大值,最小值,求和,标准偏差,方差等等。
5-数据筛选
对于智能表格,可以直接插入切片器(类似数据透视表中切片器),实现数据的快速筛选。
从此雷哥再也不用担心各位朋友筛选数据会花时间了。
6-快速增加行列数据样式
在数据表格旁边输入数字后,整个列数据格式会自动添加。
7-如何取消智能表格
step1:单击数据区域任一单元格,选择 表设计;
step2:转为区域。
可以发现智能表格瞬间就转为普通表格啦。
学习了这么多智能表格的功能,各位是不是惊叹原来智能表格居然这么强大。
还在犹豫什么? 赶紧去操作试试把~
欢迎大家关注【头条送书小王子】雷哥office,每周免费送书/分享职场办公神技,希望我的分享可以提高大家工作效率,从此不加班~