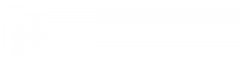泻药!
横道图也叫甘特图,是项目管理中最常用的图表,通过条状图来显示项目进展情况。
今天我就教大家制作甘特图,而且还要把计划和实际进度同时放入图中做对比。
示例:
下图 1 是原始项目管理表格,如何做出图 2 的甘特图?
操作步骤:
数据表准备过程:
1. 增加“计划工期”列,公式非常简单,就是计划结束日期减去计划开始日期:
2. 增加“实际用时”列,公式为:=IF(F2<>"",F2-E2,TODAY()-E2)
公式释义:
如果项目已完成,即“实际结束日期”不为空,则用结束日期减去开始日期,得到实际天数
如果项目尚未完成,即“实际结束日期”为空,那么就用今天的日期 today() 减去开始日期,动态计算天数
3. 将“计划开始日期”和“实际开始日期”中的日期格式都改为“常规”格式,为了稍后做图表的时候方便设置
图表设置阶段:
4. 选中红框内的单元格,作为图表数据源:
5. 选择菜单栏的“插入”-->“柱形图”-->“条形图”-->“堆积条形图”--> 确定
6. 就会出现以下图表
7. 设置坐标轴的值,以便让甘特图的起点是最早的计划时间,终点离项目结束时间相差不要太多:
选中坐标轴 --> 鼠标右键单击 --> 选择“设置坐标轴格式”
8. 在弹出的对话框中将“坐标轴选项”的“最小值”和“最大值”都选为“固定”--> 最小值设置为 43445,最大值设置为 43600 --> 关闭:
这就是为什么要把日期格式改为常规:43445 是项目1 的计划开始日期
43600 比最晚的日期略大,根据需要也可以再设大一些
9. 现在图表变成了这样,我们把纵坐标轴按项目1到8的顺序重新排:
10. 选中纵坐标轴 --> 鼠标右键单击 --> 选择“设置坐标轴格式”
11. 在弹出的对话框中选择“坐标轴选项”--> 勾选“逆序类别”--> 关闭
12. 接下来将项目实际执行进度放入次坐标轴:
选中代表“实际开始日期”的绿色柱状图 --> 鼠标右键单击 --> 选择“设置数据系列格式”
13. 在弹出的对话框中选择“系列选项”-->“次坐标轴”--> 关闭
14. 用同样的方法将“实际用时(天)”也设置为次坐标轴:
15. 设置次坐标轴的值:
选中次坐标轴 --> 鼠标右键单击 --> 选择“设置坐标轴格式”
16. 在弹出的对话框中将“坐标轴选项”的“最小值”和“最大值”都选为“固定”--> 最小值设置为 43445,最大值设置为 43600 --> 关闭:
17. 接下来去除不需要显示的柱状图颜色:
选中“计划开始日期”的柱状图 --> 鼠标右键单击 --> 选择“设置数据系列格式”
18. 在弹出的对话框中选择“填充”-->“无填充”--> 关闭
19. 用同样的方法去除“实际开始日期”的柱状图颜色
20. 现在图表长这样,实际用时的方向是反的,我们把它调整过来:
21. 选中纵坐标轴 --> 鼠标右键单击 --> 选择“设置坐标轴格式”
22. 选中次坐标轴 --> 在弹出的对话框中选择“坐标轴选项”--> 勾选“逆序类别”--> 关闭
23. 删除次坐标轴和不需要出现的图例
24. 回到数据表,把日期改回日期格式,图表上的日期格式也会相应变化
25. 现在做一些美化,把纵横坐标轴的多余线条都去除:选中纵坐标轴 --> 鼠标右键单击 --> 选择“设置坐标轴格式”
26. 在弹出的对话框中选择“线条颜色”-->“无线条”--> 关闭
27. 用同样的方法去除横坐标轴的线条
28. 将柱状图的颜色调成自己喜欢的,把图例放置到图表底部,添加数据标签
29. 最后把柱状图的高度调大一些:选中灰色柱状图 --> 鼠标右键单击 --> 选择“设置数据系列格式”
30. 在弹出的对话框中选择“系列选项”-->“分类间距”--> 调整为 30% --> 关闭
31. 用相同的方式调整灰色柱状图的高度
32. 甘特图制作完成: