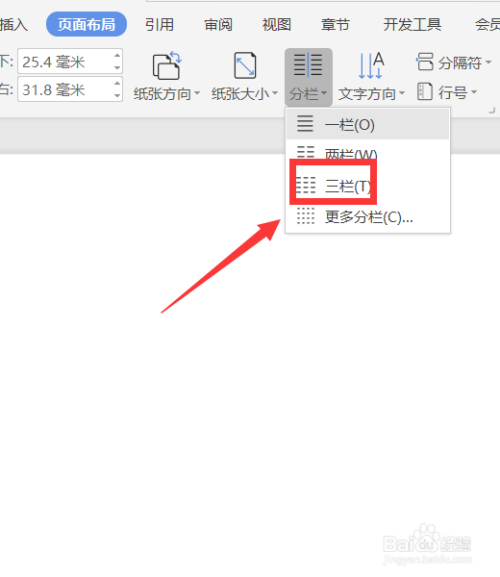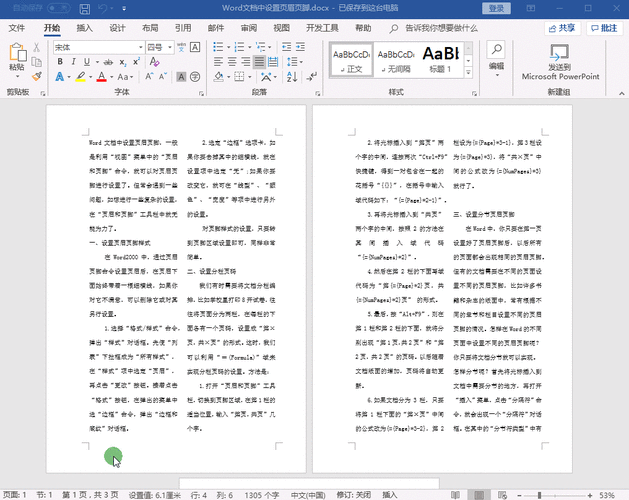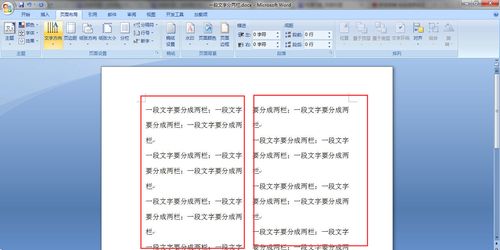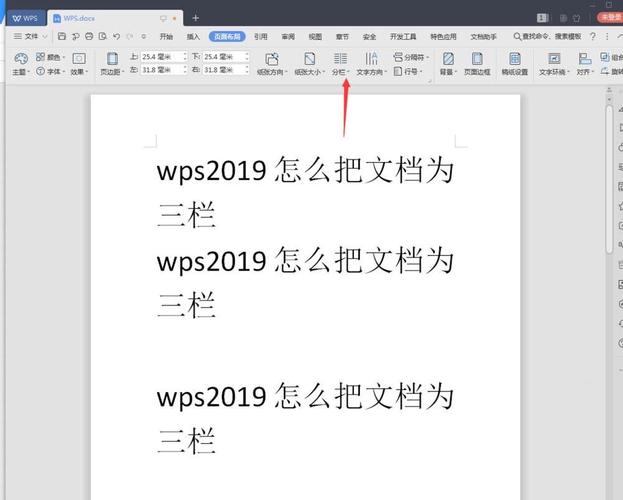Adobe Premiere是Adobe家族的一款剪辑软件,它给我的感觉就是入门快、功能强大,无论是对于新手还是专业人士,PR在大部分情况下都是很友好的。
认识PR
Pr全称Adobe Premiere,是Adobe公司开发的一款视频剪辑&编辑软件。主要用于视频采集、视频剪辑、调色、添加字幕、编辑音频、渲染输出。
Premiere提供了采集、剪辑、调色、美化音频、字幕添加、输出、DVD刻录的一整套流程,并和其他Adobe软件高效集成,使用户足以完成在编辑、制作、工作流上遇到的所有挑战,满足用户创建高质量作品的要求。
下载PR软件
Adobe官网下载
进入Adobe官网进行下载https://www.adobe.com/cn/products/premiere.html
其他网页下载
1、打开浏览器今日头条搜索3D溜溜网,进入官网
2、打开浏览器搜索3D溜溜网,进入官网,点击上面【···】三个点之后选择【软件插件】里的【羽兔网软件下载】
3、选择【常用软件】里的【视频制作】
4、向下滑,在下面找到PR2018版本的进行【软件下载】,里面还有其他版本,这里选择的是适配win7的。
PR窗口介绍
Premiere软件由菜单栏、常用工具栏、时间轴、侧边面板栏(组件窗口)组成。主工作区有素材(项目)管理窗口、素材预览窗口、视频监视器窗口、时间轴窗口、调音台窗口、调色窗口等。
菜单栏
菜单栏可以说是整个软件的功能导图,为软件中大多数功能提供了菜单入口,例如PR软件中的绝大多数功能在对应的菜单栏中都可以找到。
功能窗口切换区域:(组件、编辑、颜色、效果、音频、字幕、库......)
功能窗口切换区域是软件为剪辑、调色、音频、字幕等不同功能定义的界面布局方案。点击对应的功能,软件会自动切换到使用该功能时的界面布局。
源素材预览窗口
源窗口主要是为项目面板中素材(视频、音频、图片)提供实时预览,双击项目面板中的素材即可在源窗口中进行播放预览。
节目监视窗口
节目窗口主要用于监视时间线上剪辑的画面,可以实时播放。
项目面板
项目面板主要是用于项目及素材的管理,我们导入到软件中的素材及新建的序列、字幕等素材全部都存放在项目面板中。
时间线窗口
时间线窗口可以简单理解为剪辑工作台,我们对素材的剪辑工作全部都是在时间线面板中操作完成。时间线窗口又可分为视频轨道和音频轨道。
工具栏
工具栏集合了所有视频剪辑工具,当然有一些是辅助剪辑工具。
选择工具(快捷键:V)
顾名思义,它的作用就是用来选择东西的,不过在有的时候它也会变为其它的形状,作用也随之改变。
向前选择轨道工具(快捷键:A)
使用此工具可以选择该轨道上以后的所有素材,视音频链接在一起的则音频同时也被选中;按住Shift键可以变为多轨道选择工具,此时单头变为双头,即使是单独的声音(比如音效、音乐等)也会被同时选中。
波纹编辑工具(快捷键:B)
使用此工具可以改变一段素材的入点和出点,这段素材后面的会自动吸附上去,总长度发生改变。
剃刀工具(快捷键:C)
pr中导入素材之后,利用剃刀工具切割开视频,视频就分开为多段了,可以分别剪辑切割后的每一段视频,包括删除、添加效果等。
外滑工具(快捷键:U)
作用于一段素材,用来同时改变此段素材的入点和出点。
钢笔工具(快捷键:P)
这个工具和字幕中的钢笔工具是一样,主要用来绘制形状。选中此工具,在需要的位置点击一下确定起点,直接点其它位置可以绘制直线,而在点第二个点的同时按住鼠标不放并进行拖拽可以绘制曲线;它还有一个作用就是进行关键帧的选择。
手形工具(快捷键:H)
点击鼠标左键,在时间轴上拖动,移动时间轴上显示素材的位置。当程序监视器放大时。拖放程序监视器中的可移动显示区域以观察细节。
文字工具(快捷键:T)
文字工具即在画面中输入我们想要的文字。
效果面板
效果面板集合了很多视频和音频效果控件,对视频或者音频添加模糊及转场等效果时,需要在效果面板中找到对应的效果控件然后添加到时间线上的剪辑。
效果控件面板
效果控件面板是对已经添加到素材上的效果进行参数调节的窗口。
音轨混合器窗口
对音频进行声道和音量调节的窗口,当然也可以通过这个窗口进行现场录音。
PR剪辑教程
创建项目
首先新建项目,暂存盘里的地址栏跟项目一样就可以。
新建序列
新建序列,选择1080p25,点击确定,就建立了一个时间线。
一般的剪辑软件里边都有现成的预设,只要知道这个尺寸就行,高清格式选择1080P或者720P都行。
导入素材
在项目列表双击,找到我们的素材,按住shift一块儿导入,导入之后可以对素材进行分类,让我们可以看的更仔细一些。(养成一个好的分类习惯,有助于提高我们工程的有趣性和效率,以后打包工程的整理都非常的有好处)。
拖入时间线
素材分类好之后,把视频音频素材按住shift一起都拖拽到时间线里。
设置比例
发现视频素材的大小不一,我们调整视频整体比例大小。找到信息,看见比例为640*360,在我们新建的时候不是这个比例,我们在序列里进行更改设置为640*360,这样时间线就跟我们相匹配了。
编辑视频
导入素材之后,我们开始对视频进行剪辑。
添加效果
添加效果,让视频看起来更流畅。
添加字幕
添加结尾字幕。
导出
剪辑完成,导出成品。
PR导出格式一般用MOV、mp4、AVI等等。PR输出视频的时候,要求不一样,输出的格式的就不一样。因为没有统一的标准,要根据需求和目的才能定什么是合适的。
1、如果想输出文件后继续进行编辑,一般推荐输出MOV。
2、如果输出文件后直接就要观看,或传到视频网站。推荐输出H.264,即mp4。
3、如果输出文件给电视台标清播出,就输出AVI格式。
成品
下面这张是成品
这里用的是PR2018版本
PR基础快捷键
1、按i可以设置入点,O可以设置出点。
2、Shift+delete键可以删除视频同时,把视频之间的间隙去掉;Ctrl+Z撤销。
3、向前选择轨道工具(A)和链接选择项的结合使用可以删除选择点后面的视频和音频
4、向前选择轨道工具(A)和取消链接选择项的结合使用按shift键可单独删除视频,保留音频。
5、按Q键可删除剪辑的开始,按W键可删除剪辑的结尾,但是它们会从每个音轨中删除内容,如果有多层音轨,这个快捷键就不适用,可以通过锁定音频轨道来避免音频被删除。
6、按光标键→,按一下前进一帧,按Shift键+光标键,一下会前进5帧。
7、alt+拖动素材=复制
常用的快捷键如下:
注:如果自己不适应默认的快捷键可以在PR界面快捷键设置修改,步骤如下:
打开快捷键界面有两种方法:第一种方法,打开PR后,在菜单栏找到编辑选项下的快捷键菜单,单击后就会弹出设置界面。第二种方法,打开PR后,我们直接使用快捷键Ctrl+Alt+K后,也会弹出设置界面。
打开快捷键界面后在搜索框里我们直接输入想要添加的快捷键功能,然后在空白处单击鼠标,就会产生一个框,按下要设置的快捷键,最后点击确定保存设置,这样就快捷键就设置好了。
PR视频特效
添加滤镜
首先就是滤镜的位置是在左下角的【效果】选项里面,如下图箭头指向所示:
里面的滤镜很多,可以选择自己喜欢的滤镜进行使用,如下图箭头指向所示:
然后,我们直接将滤镜拖拽到素材身上就可以进行使用了,如下图箭头指向所示:
调整滤镜的内部可调节参数,素材的效果就能实时预览。点击前面的【FX】可以进行滤镜效果的开启以及关闭,如下图箭头指向所示:
效果里面,除了视频滤镜,还有音频滤镜以及各种转场可用,如下图箭头指向所示:
添加字幕
在工具栏,点击文字工具;
使用文字工具点击视频,在文字框中输入字幕,就添加字幕成功了。
视频的删减
导入完素材之后我们将素材拖到右边,便能对视频素材进行编辑了(点击播放按钮可预览)。接下来我们讲一下视频内容的删减。
比如说:我们觉得某一段内容不好,想把它删掉,那么该怎么办呢?在PR中我们有两种方法:
1、选择左侧工具栏的刻刀工具,在想要删去内容的两头进行点击,然后即可将商品分割成三段,可从中选择自己不想要的内容;
2、直接从末尾拖动即可(只能对开头或末尾内容进行删减)。
视频的倍速播放
视频的倍速播放在PR中很容易就能实现了:右键-速度/持续时间。选择速度(百分比,如200%就是两倍速) ,点击【倒放速度】就能倒放了。
音乐淡出效果
添加音乐的方法和添加视频的方法一样,导入以后拖动到右边就可以了。删减运用上述方法也是可以完成的。
音乐淡出的效果:
添加完音频后,拉开轨道,点击左下的小按钮,选择:轨道关键帧-音量;
选择:添加-移除关键帧按钮,在想要淡入、淡出的地方添加关键帧,即可对音量进行修改,完成淡入、淡出的效果;
如果你是第一次使用PR并且佩戴耳机的话,要到PR的【编辑】-【首选项】-【音频硬件】里的【默认输出】修改输出设备为:耳机。
音效增益
打开PR软件,将音频导入进去,拖到右下方的【时间轴】操作区;
右击鼠标,点击音轨,在出现的选项中点击【音频增益】;
在【音频增益】页面,选择【将增益设置为】;
输入合适的音频值,负数表示减少,完成后点击【确定】。
视频转场
首先打开电脑上的PR,打开项目文件后,选择右侧的【效果】面板,效果面板中有音频效果、音频过渡,视频效果、视频过渡;
鼠标点开【视频过渡】,其中有7类转场特效,我们这里点击进入【溶解】,选择【溶解】下的【交叉溶解】;
选择【交叉溶解】拖动到视频上,可以看到我们可以将转场放置到视频末尾,视频开头或两段视频中间,这里选择【视频中间】;
插入完成后我们双击此转场,进入【设置过渡持续时间】,拖动蓝色字体即可增加或减少时间。
成品: