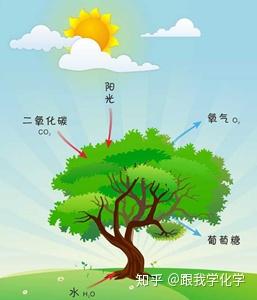首先,我们需要在Photoshop中打开要增强的图像,随后在上方的【滤镜】菜单中找到【锐化】,并选择【USM锐化】。此时会弹出调整窗口,上面包含三个可调整的选项:
数量:此项参数用于调整图像细节的对比度,数值越高锐化的强度越大。此参数不宜设定过高,一般选取一个中间值即可,否则会出现不自然的效果。
半径:用来控制锐化的区域范围,参数越小,对细节的锐化就越精细,反之参数越大,对边缘区域的锐化就越强。由于此步骤我们要对细节进行锐化,所以我们需要一个更小的半径值。
阈值:控制最小像素被锐化的程度,为了避免因锐化出现明显的噪点,我们需要选择一个较小的数值。
由于每张图像所需的锐化程度不同,所以并没有固定的数值作为参照。不过在可视化的调整中,我们可以对画面细节进行放大,进行实时的锐化效果预览。
步骤(2):边缘增强

在修复了细节之后,我们在图层上点击鼠标右键,然后在菜单中选中【复制图层】,开始进行边缘增强。选中上方图层,在上方【滤镜】菜单栏中,选择【其他】子菜单中的【高反差保留】工具。将参数调整至能看见锐利的边缘即可,随后点击【确定】来执行。
然后,在下拉菜单里把该图层的混合模式改为【叠加】,将对高反差层的透明度调整至适合参数即可。
“抖动模糊”锐化处理
尽管大多数的相机和镜头都有防抖的功能,但在光线较差的情况下,也不可避免地会发生抖动,从而导致图像模糊。幸亏后期处理可以对线性抖动进行一定的校正,但是对曲线抖动和折返抖动则束手无策。
步骤(1):抖动自动校正
在Photoshop中打开需要进行防抖处理的图像,随后在上方的【滤镜】菜单中找到【锐化】选项,将鼠标悬停以激活子菜单,并选择子菜单中的【防抖】工具。此时程序会根据算法进行自动分析与修正。如果对当前的预览效果满意,点击确定即可。如果你希望更好修饰图像的清晰度,可以通过“模糊方向”工具来做更精细的多帧运算。模糊方向是指出在自动处理过程中,调整软件不能跟踪的方向和范围。
上一集