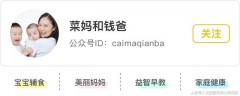1.windows无法找到网络适配器的驱动程序,win7无法找到网络适配器驱动程序
1.找到电脑右下角,一个小电脑的图标,右键点击选择“打开网络和共享中心”。
2.点击“更改适配器设置”,找到“本地连接”,右键之后选择“诊断”。
3.然后回到网络连接页面,右键“网络”,点击“属性”。
4.找到“Microsoft LLDP协议驱动程序”,点击“卸载”即可。
2.无法找到网络适配器的驱动程序,win10无法找到网络适配器驱动程序
1、找到电脑右下角,一个小电脑的图标,右键点击选择“打开网络和共享中心”。
2、点击“更改适配器设置”,找到“本地连接”,右键之后选择“诊断”。
3、一般的问题就是,回到网络连接页面,右键“网络”,点击“属性”。
4、找到“Microsoft LLDP协议驱动程序”,点击“卸载”即可。
3.图形驱动程序无法找到兼容的图形硬件,图形驱动安装失败怎么解决
图形驱动程序无法找到兼容的图形硬件原因及其解决办法:
1、这是由于显卡驱动的安装信息文件inf里面缺少我们电脑显卡的硬件ID造成的。
2、解决办法:方法一:可能是系统版本不支持的原因,重新在官网下载该应用程序;方法二:重新到官网下载一个显卡驱动安装。
4.win7网络适配器驱动出现问题怎么解决,win7无法找到网络适配器驱动程序
1、进入电脑“设备管理器”;
打开我的电脑,右击鼠标,选择最下面的属性点击,进入控制面板,控制面板左侧第一个导航就是“设备管理器”;
2、查看“网络适配器”情况
进入“设备管理器”后,查找“网络适配器”然后点击即可看到网线网卡相关情况。
3、更新驱动软件程序
通常这样的情况可能是驱动程序有问题,如果在电脑可以接网线的情况下,接上电脑如何点击“更新驱动软件程序”更新到最新的驱动一般问题就可以解决。
4、卸载无线网卡
如果你没有网线,电脑没有办法可以上网,这时候选择“卸载无线网卡”。
5、加载无线网卡
卸载无线网卡后,再重新加载下无线网卡,正常情况下也能解决这个问题。
6、重启电脑
进行以上操作后,最好重启下电脑比较容易解决问题。
5.无法在驱动器的分区上安装window,win10无法在驱动器分区上安装
最简的做法是,点击“驱动器选项(高级”,然后删除所有分区,再点击“新建”建立新的分区,新建立的分区就是跟你BIOS对应的分区表类型,或者通过命令方法:
1、在当前安装界面按住Shift+F10调出命令提示符窗口。
2、输入diskpart,按回车执行。
3、进入DISKPART命令模式,输入list disk回车,列出当前磁盘信息。
4、要转换磁盘0格式,则输入select disk 0回车,输入clean,删除磁盘分区。
5、输入convert mbr,回车,将磁盘转换为MBR,输入convert gpt则转为GPT。
6、最后输入exit回车退出命令提示符,返回安装界面继续安装系统。