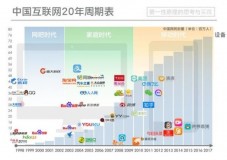1.文件传输助手使用方法,微信文件传输助手怎么用
1、传输文件:“文件传输助手”,可以在手机和电脑之间任意传输文件,比如我在电脑上编辑的Word文档,可以传到手机里查看。点击箭头所指的图标,就可以把电脑里的文件传到手机上了。
2、传输照片:经常会用手机拍照,但手机空间有限,很多照片还得要保存到电脑里。点击对话框里的“ ”号,然后选择“相册”,就可以把手机里的照片传到电脑上了。
3、用来截图:点击“文件传输助手”对话框上的小剪刀,就可以对电脑上当前显示的东西进行截图,这个很有用。
4、输入文字:在电脑上输入文字后发送到手机里,然后在需要的地方粘贴,提高文字输入的速度。或者是将电脑上已经有的文字复制到对话框里,然后发到手机上去粘贴。
5、完成“分享”任务:手机上安装的某些软件需要通过分享来获得积分或者钱,但如果不想分享给某个人的话,就可以分享到“文件传输助手”,这样就不会打扰到别人了。分享时选择“微信”,然后再选择“文件传输助手”,点击发送就可以了。
6、确定自己的位置:打开“文件传输助手”,在“ ”号里面点击“位置”,然后选择“发送位置”,就能看到自己在哪里了。注意要事先开启手机的“位置”功能,并且要知道显示的位置不能百分百准确。
2.怎样使用手机微信文件传输助手,手机微信文件传输助手怎么使用
1、 首先,我们先打开微信软件,在微信中,我们选择“我”这个页面,然后点击进入“设置”界面。
2、在“设置”界面中,我们点击“通用”页面,然后会看到一个“微信网页版”的选项,是的,就是利用微信网页版来达到电脑与手机文件传输的目的。
3、然后接下来就是登录微信网页版的操作啦,我们点击“开始扫描”,然后登录微信网页版,,然后利用微信软件扫描网页上面的二维码就可以开始下一步操作啦。
4、二维码扫描完成并经过确认之后我们便可以开始下一步的确认操作啦,点击微信软件界面的“我确认登录微信网页版”便可以开始使用网页版微信啦。
5、在网页上面登录完毕微信之后,然后我们会在网页上面看到一个文件传输助手,我们将需要进行传输的文件选择完毕之后,点击发送就可以啦。
6、最后一步,我们会在微信软件手机客户端收到文件传输确认成功的消息提示,到此为止,我们便实现了利用微信软件文件传输助手在电脑和手机之间实现了文件的传输了。
3.文件传输助手怎么退出,文件传输助手忘了退出
1、退出文件传输助手可以通过任务管理器,结束他的任务或者结束它的进程。在默认启动项里将其删除就可以。
2、微信退出文件传输助手的方法:打开手机微信,长按文件传输助手,选择:删除该聊天,即可退出文件传输助手功能。
3、打开微信电脑版或者网页版,右键选择:删除聊天,即可退出微信文件传输助手功能。
4.文件传输助手怎么用,文件传输助手在哪里打开
1、首先在我们的电脑桌面上找到微信并点击它。
2、然后点击登录。
3、接着在我们的手机桌面上点击登录。
4、在我们的手机微信上点击文件传输助手。
5、点击屏幕右下方的加号键。
6、选择照片或者是文件。
7、选择我们要发送的照片并点击发送。
8、这样我们就通过文件传输助手把手机里面的照片发送到电脑版微信中了。
5.文件传输助手怎么删除,微信文件传输助手不删除有危害吗
1、首先打开手机,在手机主界面内找到微信,并点击进入。
2、进入微信主界面后,在微信主界面内找到文件传输助手,点击进入。
3、进入文件传输助手后,点击传输助手界面右上角的三个点的图标进入。
4、进入后点击界面内的文件传输助手图标,进入。
5、进入后点击界面右上角的三个点图标,进入。
6、然后在界面内找到删除选项,并点击,微信文件传输助手就被删除了。