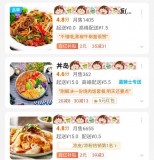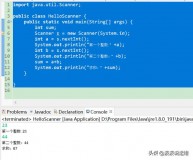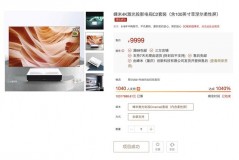1.win10使用入门教程,win10详细使用教程
1、Win10多窗口双屏技巧。双屏可以实现一边聊天,一边看视频/看文档或者两个文档对比等等,相比于直接在双窗口切换,显得更方便。那么,Win10双屏怎么操作呢?其实很简单,在Win10系统中,只需要先用鼠标拖拽其中一个窗口到屏幕一侧(鼠标指针要贴边,当看到背景画面出现一个虚边框后松开鼠标即可让这个窗口贴靠到屏幕一侧。与此同时,分屏助手会将剩余所有已打开的窗口缩略显示在屏幕另一侧,用户接下去只需点选另一个需要的窗口就可以实现左右分屏了。
2、Win10多窗口三屏/四屏操作技巧在Win10中,三分屏形式改成了一个半屏二个四分之一屏的布局,尽量保证每一个窗口的显示效果。
3、半屏窗口依旧是拖拽到屏幕的任意一侧,四分之一屏窗口则是需要拖拽到屏幕的任意一个角落。四分屏也是类似方法,逐个拖拽即可。
4、无论是三分屏还是四分屏,每个窗口的尺寸都可以在一定范围内手动缩放,并不限制在四分之一屏大小,缩放方法和平时的窗口一样。
5、如果Win10三屏/四屏多窗口还是无法满足您的多任务需求,我们还可以借助Win10多任务视图,创建多个虚拟桌面,然后将不同用途的窗口分别安放,通过切换桌面即可在彼此之前切换,这样就可以实现更多窗口功能了。
2.win10安装教程,win10安装步骤图解
1、重装系统前备份桌面及C盘重要文件到其他盘。
2、打开软件,在列表中选择想安装的系统,可以安装预装软件或取消安装。
3、软件会自动下载文件,耐心等待,完成后选择“立即重启”。
4、使用方向键上下选择,使用回车键确定,软件会全自动安装,按回车确定即可。
3.升级win10教程,升级win10全过程
1、首先打开微软官网,下载Windows易升在线升级系统的工具。
2、运行下载好的易升工具。
3、接受许可条款,点击下一步。
4、软件会自动检测准备升级文件。
5、准备完成后选“升级这台电脑”,进入下一步。
6、升级过程的时间比较长,请耐心等待。
4.win7升级win10教程,win7提速20倍只需这4步
1、第一步:下载媒体创建工具。首先打开这个网址,找到微软官方提供的媒体创建工具,点击立即下载工具。
2、第二步:下载完成后,右键选择该工具文件“以管理员身份运行”。下载完成后,先不要打开,右键单击下载好的文件,选择“以管理员身份运行”,运行后它会显示“正在进行准备工作”,并在随后弹出许可条款页面,选择接受即可。
3、第三步:选择“立即升级这台电脑”。接受许可条款后,它会提供两种选项,选择“立即升级这台电脑”并点击下一步即可。在选择后,它会立即下载Windows 10文件。在下载完成后根据中文提示一步步往下操作即可。
5.win10改win7详细教程,win7改win10详细教程
1、下载一键重装系统,I优系统经过优化不管安全性还是速度都有一定提高。
2、制作U盘启动盘,在这给大家推荐软件为IT天空的优启通(纯净不含任何绑定软件和主页,详细制作过程参考I优系统的系统安装教程。
3、BIOS设置。注:如果有以下选项,就需要修改,没有就略过。Secure Boot改成Disabled,禁用安全启动。CSM改成Enable或Yes,表示兼容。Boot mode或UEFI mode改成Legacy,表示传统启动方式。OS Optimized Defaults改成Disabled或Other OS,禁用默认系统优先设置。部分机型需设置BIOS密码才可以修改Secure Boot,找到Set Supervisor Password设置密码。以上修改完成后按F10保存退出。
4、进入PE修改硬盘格式以及重装:重启电脑开机时不停按U盘启动快捷键选择USB启动, 进人到优启通,选择【02】Windows 10PE x64(新机型进入PE系统。
5、进入PE选择DG硬盘分区。
6、打开啊软件,点击删分区然后保存。
7、点击快速分区,选择自己需要的分区数目,以及盘符大小,主分区建议在20GB以上,保持足够的空间。
8、完成了接下来就可以安装WIN7系统了,点击系统安装下一步执行系统安装,再选择好软件和盘符之后点击一键恢复就可以自动执行系统安装了。