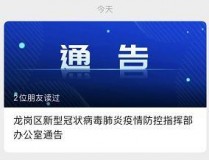1.win10安装教程,win10安装步骤图解
1、重装系统前备份桌面及C盘重要文件到其他盘。
2、打开软件,在列表中选择想安装的系统,可以安装预装软件或取消安装。
3、软件会自动下载文件,耐心等待,完成后选择“立即重启”。
4、使用方向键上下选择,使用回车键确定,软件会全自动安装,按回车确定即可。
2.原版Win10系统安装教程,win10官方原版系统安装教程超详细
1、解压一下下载到的win10 ISO镜像文件
2、运行文件夹中的“setup.exe”安装程序开始硬盘安装
3、检查更新
4、一些声明与许可条款,点“接受”进行下一步
5、安装覆盖方式,你可以选择保留原系统内容安装或全新不保留任何内容安装,请自行选择。
6、接着会检测你电脑是否有足够安装它,一切都选择好就点“安装”开始安装 准备就绪.....一段背诗时间,静心等待完成即可。
7、注意:此步可选择左下角的“以后再说”,待系统安装完成后再想办法激活
8、后面的根据自己的需要选择就好, 漫长的等待时间过后,会启动进入Win10桌面,至此,安装完成!
3.linux换win10系统安装教程需要u盘吗,win10系统安装linux详细教程
1、需要8GB的U盘。
2、使用一台运行Windows的电脑,打开微软官方下载Windows 10的网址。打开网页之后,点击“立即下载工具”,这时候浏览器会下载“MediaCreationTool.exe”这个软件,直接双击打开即可。
3、打开该软件之后,把U盘插入电脑,选择“为另一台电脑创建安装介质”,之后选择中文(简体)、Windows 10版本和64位(x64),Windows 10版本按照购买的激活码选择,假如购买的是家庭版,那就是选择Windows 10家庭版。如果无法勾选,把下方“对这台电脑使用推荐的选项”去掉。
4、之后选择U盘,然后就只剩下等待了。如果宽带为100M以上的话,顶多半个小时就可以搞定。软件运行过程中不影响电脑使用,最小化运行即可。这样,内置官方系统的U盘就制作完成了。
5、重启并选择U盘引导。这时候就能够看到Windows 10的安装界面,操作过程并不复杂,按照提示操作即可。有一处可能需要注意一下,那就是将系统安装到哪个盘。建议将所有的盘都删除,然后再将目标盘新建、格式化,选中后再点下一步。这样可以保证笔记本内没有原来的Linux文件。当然,如果想保留Linux的话,最好新建一个分区,将系统安装到新建的分区中。之后等待就可以了,系统会重启几次,之后大家会听到系统提示声音。
4.win10安装失败,win10安装失败无限重启怎么终止
1、按“Windows+X”打开命令提示符管理员,输入“net stop wuauserv”。打开C:Windows,重命名SoftwareDistribution文件夹为SDold。按“Windows+X”打开命令提示符管理员,输入“net start wuauserv”。
2、点击重新下载安装更新,重新运行安装程序,在开始安装之前,点击“更改要保留的内容”。将“保留windows设置,个人文件和应用”改成“不保留任何内容”,即将C盘全部重置。点击下一步,等待重新检测后开始正式安装。
5.win10怎么安装,win10安装步骤图解
1、首先把U盘做成启动盘,然后把win10镜像中win10.gho解压到U盘GHO文件夹中;
2、插入U盘启动盘,重启按F12/F11/ESC等热键选择USB选项或识别到的U盘名称,按回车;
3、在U盘主界面,选择【2】运行WinPE系统;
4、进入PE系统,先对本地硬盘C盘上的文件进行备份,然后运行PE一键装机,按照默认设置即可,选择要安装的盘符C盘,点击确定;
5、提醒用户将删除C盘数据,点击是,开始进行系统文件的复制;
6、执行完毕之后重启电脑,这个时候拔出U盘,安装程序自动进行安装;
7、最后一次重启进入win10系统,安装就完成了。