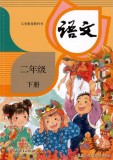1.原版Win10系统安装教程,win10官方原版系统安装教程超详细
1、解压一下下载到的win10 ISO镜像文件
2、运行文件夹中的“setup.exe”安装程序开始硬盘安装
3、检查更新
4、一些声明与许可条款,点“接受”进行下一步
5、安装覆盖方式,你可以选择保留原系统内容安装或全新不保留任何内容安装,请自行选择。
6、接着会检测你电脑是否有足够安装它,一切都选择好就点“安装”开始安装 准备就绪.....一段背诗时间,静心等待完成即可。
7、注意:此步可选择左下角的“以后再说”,待系统安装完成后再想办法激活
8、后面的根据自己的需要选择就好, 漫长的等待时间过后,会启动进入Win10桌面,至此,安装完成!
2.原版win10安装不能分区,win10安装完还能分区不
1、U盘插入要安装系统的电脑,开机按启动快捷键。
2、选择前面带UEFI的U盘启动会自动安装。
3、点现在安装,选择自定义安装,一直点下一步。
4、到选择磁盘时,选择C盘并格式化C盘。如果以前使用的是win7或者其它GHOST版本操作系统,在这里要删除安装系统硬盘的所有分区,重新分区,主要为转换硬盘分区为GPT。
5、然后按提示安装就可以了。
3.linux换win10系统安装教程需要u盘吗,win10系统安装linux详细教程
1、需要8GB的U盘。
2、使用一台运行Windows的电脑,打开微软官方下载Windows 10的网址。打开网页之后,点击“立即下载工具”,这时候浏览器会下载“MediaCreationTool.exe”这个软件,直接双击打开即可。
3、打开该软件之后,把U盘插入电脑,选择“为另一台电脑创建安装介质”,之后选择中文(简体)、Windows 10版本和64位(x64),Windows 10版本按照购买的激活码选择,假如购买的是家庭版,那就是选择Windows 10家庭版。如果无法勾选,把下方“对这台电脑使用推荐的选项”去掉。
4、之后选择U盘,然后就只剩下等待了。如果宽带为100M以上的话,顶多半个小时就可以搞定。软件运行过程中不影响电脑使用,最小化运行即可。这样,内置官方系统的U盘就制作完成了。
5、重启并选择U盘引导。这时候就能够看到Windows 10的安装界面,操作过程并不复杂,按照提示操作即可。有一处可能需要注意一下,那就是将系统安装到哪个盘。建议将所有的盘都删除,然后再将目标盘新建、格式化,选中后再点下一步。这样可以保证笔记本内没有原来的Linux文件。当然,如果想保留Linux的话,最好新建一个分区,将系统安装到新建的分区中。之后等待就可以了,系统会重启几次,之后大家会听到系统提示声音。
4.win10官方原版镜像优盘安装方法,win10原版镜像安装详细教程
U盘安装win10原版镜像u盘安装步骤如下:
1、将win10安装u盘插入电脑USB接口,重启时按F12、F11、Esc等启动热键,选择USB启动项。
2、进入win10系统安装程序,选择系统语言,下一步。
3、转到这个界面,点击现在安装,#f#。
4、密钥选择跳过,选择“自定义安装”。
5、点击C盘分区,一般为分区1或2,下一步,要全新安装时,先格式化C盘。
6、在这个界面开始安装win10,安装过程中会重启多次,等待完成即可。
7、安装结束后,进入win10系统,打开win10激活工具进行激活。
5.怎么安装win10系统,自己安装win10系统的步骤
1、使用解压工具把win10原版镜像文件解压到C盘之外的分区,比如D盘。然后打开文件夹点击setup.exe
2、顺利进入安装向导,检查安装环境
3、重装系统前备份桌面及C盘重要文件到其他盘。
4、打开软件,在列表中选择想安装的系统,可以安装预装软件或取消安装。
5、软件会自动下载文件,耐心等待,完成后选择“立即重启”。
6、使用方向键上下选择,使用回车键确定,软件会全自动安装,按回车确定即可。