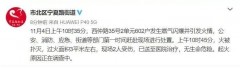1.无线打印机设置,打印机设置无线连接
1、右键点击桌面下的WiFi图标,选择“打开网络和共享中心”。
2、点击已连接到的WiFi的名称,弹出WLAN状态栏。
3、点击状态栏中的“详细信息”,可以看到IP地址。
4、打开“控制面板”,点击“硬件与声音”中的“查看设备和打印机”。
5、在打开页面选择已连接的打印机,右键点击,选择“共享”。
6、点击桌面下的开始菜单,选择“运行”,出现的对话框中输入之前查看过得IP地址。
7、再右击打印机,选“连接”即可。
2.如何连接无线打印机,无线连接打印机的方法和步骤
1、打开设置,选择设备中打印机。
2、选择打印机/扫描机。
3、打击选择添加打印机或扫描仪。
4、单击添加打印机或扫描仪后,便会搜索打印机,如果未搜索到打印机,点击我需要的打印机不在列表中。
5、点击我需要的打印机不在列表中,弹出所示的对话框,选择TCP/IP地址连接,选择好之后单击下一步。
6、输入打印机的IP地址,单击下一步。
7、便会检测端口,添加打印机,接着,单击下一步。
8、最后,按照提示,选择合适的驱动,便可以用电脑无线连接到打印机。
3.无线连接打印机步骤,如何用无线网络连接打印机
1、电脑左下角点开始,在弹出的菜单里选择设备和打印机。
2、在弹窗左上角,点击添加打印机,在点击添加网络、无线或Bluetooth打印机(w),然后进入搜索打印机的状态。
3、直接点选我需要的打印机不在列表中(R),进入下一步。
4、选择浏览打印机,进入下一步,双击选择连接打印机的pc机,选择打印机设备,连接成功,完成。
5、选择按名称选择共享打印机,进入浏览,选择连接打印机的pc机,选择打印机设备,进入下一步,添加成功。
6、选择使用TCP/IP地址或主机名添加打印机“,根据下一步指引,输入主机名或IP地址,按照步骤指引,完成添加。
4.如何无线连接打印机,无线连接打印机的方法和步骤
1、打开设置,选择设备中打印机。
2、选择打印机/扫描机。
3、打击选择添加打印机或扫描仪。
4、单击添加打印机或扫描仪后,便会搜索打印机,如果未搜索到打印机,点击我需要的打印机不在列表中。
5、点击我需要的打印机不在列表中,弹出对话框,选择TCP/IP地址连接,选择好之后单击下一步。
6、输入打印机的IP地址,单击下一步。
7、便会检测端口,添加打印机,接着,单击下一步。
8、最后,按照提示,选择合适的驱动,便可以用电脑无线连接到打印机。
5.电脑怎么连接无线打印机,台式电脑如何连接无线打印机步骤
1、以Win10系统为例,打开桌面左下角的“windows图标”,找到“设置”选项,打开之后,找到“设备”选项,点击打开
2、然后点击“添加打印机或扫描仪”选项,搜索之后,点击我需要的打印机不在列表中
3、然后点击“使用TCP/IP地址或主机名添加打印机”,这里需要一个IP,然后去找到主机的IP地址;
4、找到主机,进入打印机,找到需要连接的打印机,然后点击“高级-管理-端口-管理端口”,操作完之后就可以查看到IP。这里都是无线连接,所以找不到图,就按照上述操作就可以找到哦。此处的IP是192.168.0.199
5、输入后点击‘下一步’,会自动和打印机通信,然后选择一个驱动。此处的打印机驱动是这个,根据自己打印机型号去选择,点“下一步”;
6、继续下一步,显示正在安装。